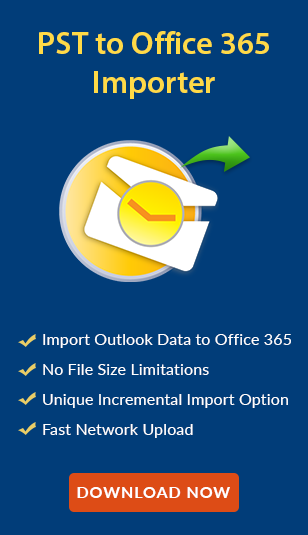Migrate Public Folders to Office 365 Seamlessly – Step-by-Step Guide (2025)
admin | Modified: February 13th, 2025 | Office 365
Do you want to migrate public folders to Office 365? Have you got stuck on the “StalledDueToMailboxLock” error if you try to resume data migration? Well, in this blog, we will discuss different ways for public folder migration to Office 365 account in minimum time.
The public folder is designed for shared access and also provides an effective way to collect, organize, and share information with other people in the organization. This helps to organize content in UI clearly for users and they can browse them easily. Moreover, each Public folder contains an email, calendar, contact, and distribution list.
So, you have multiple options for converting these items to Microsoft Office 365. However, when comes to migrating public folders, some of the users are wondering why need to move public folders to Office 365. So, let’s start by discussing the answer to this query.
Why Migrate Public Folders to Office 365?
Migrating Public folders to Office 365 is a wise decision for organizations that are looking to enhance the security of their data, and collaboration. Not only this but there are more benefits associated with this migration which are as follows:
- Moving data to a cloud-based platform helps users to access data from anywhere with any device via the internet. It is best for those who are doing remote work. Additionally, Office 365 allows multiple users to work on the same data or project in real time, which improves the collaboration experience and saves time.
- Exchange Server maintenance costs are higher, especially for those organizations handling large data. Migrating content to Office 365 helps users to minimize the cost of hardware maintenance, and server management. Moreover, M365 offers several plans, and you can choose any of them according to your needs or budget.
- If data security is the priority, then public folder migration to Office 365 is the best decision as it offers robust security including data encryption, multi-factor authentication, and advanced threat protection. Additionally, the type of data protection depends on the O365 subscription you choose e.g. opting for the Enterprise plan offers high-level security which protects data from unauthorized access, or any cyber attack.
- Microsoft 365 comes with a simple UI, which makes it easier to manage data by Admin. Plus, all the data in one centralized location helps users to search specific data easily, making it a smart choice to migrate public folders to Office 365.
- Admin needs to update Exchange Server manually, but on the other hand, Office 365 updates automatically, which saves the time of the Admin.
- O365 offers automatic backup of data, which is needed in disaster recovery scenarios or accidental data loss.
- Migrated data in Office 365 will easily integrate with other services Microsoft services including SharePoint, Teams, OneDrive, and others.
Prerequisites for Public Folder Migration to Office 365!
Moving Public Folders to Office 365 requires planning and methods. Therefore, in this section, we discuss the prerequisites, and further the most reliable solutions. Let’s go through them:
- Ensure you are using Exchange Server 2013, and later as the hybrid method doesn’t support 2010, or previous versions to migrate public folders to Office 365. On the other hand, the cutover migration method is compatible only with Exchange 2003, 2007, 2010, and 2013.
- Verify you have the proper Office 365 tenant, license, and Admin credentials for the migration.
- Check the health of the public folder by using the Get-PublicFolderStatistics command.
- Verify that your public folder is synced with the Exchange mailboxes to ensure all the data available in On-Premise will be migrated to cloud service.
- Backup all the data to make it accessible even if it is lost during the transition.
How to Migrate Public Folders to Office 365? – Top 3 Solutions!
We researched this query, and we found the three best solutions for public folder migration to Office 365 in minimum time. In the following sections, we explain these techniques with step-by-step instructions. So, what are waiting for, just go through them and initiate the migration hassle-free:
Method 1. PowerShell-based Public Folder Migration using Cmdlets & Scripts
You can perform file migration by using PublicFolderMigrationRequest cmdlets (This can use the Exchange Mailbox Replication service to execute the migration task) and consider the following PowerShell scripts:
- Export-PublicFolderStatistics.ps1
This script will create the folder name to folder size mapping file. - Export-PublicFolderStatistics.psd1
This file can be used by Export-PublicFolderStatistics.ps1 script and must be downloaded to a similar location. - PublicFolderToMailboxMapGenerator.ps1
This cmdlet creates a public folder-to-mailbox mapping file. - PublicFolderToMailboxMapGenerator.strings.psd1
This file can be used by the PublicFolderToMailboxMapGenerator.ps1 cmdlet and must be downloaded to the same path.
Note: In MS Exchange 2013, you need to be a member of the Organization Management role group. Before migrating all public folders, make sure you move all mailboxes to Exchange 2013.
Method 2. Migrate Public Folders to Office 365 Using Hybrid Public Folder: Step-by-Step Process
Go through the following steps to migrate legacy public folders to Office 365. Some of them are discussed below:
Step 1: Download the Migration Script
- You should download all four of the MS Exchange 2013 public folder migration scripts
- Save all commands to a local system on which you will be running PowerShell. For e.g., C:\PFScripts.
Step 2: Prepare Data for Public Folder Migration to Office 365
Perform all these prerequisite steps before you can perform the migration process. Go through the following prerequisite to migrate public folders to Office 365 hybrid steps on the MS Exchange 2013 server:
- Make sure that there is no existing public folder migration request. If there is something then, clear them out. This step is considered a prerequisite and it is not required in all cases. It requires only when you think there may be an older migration request in the pipeline. In many Office 365 hybrid migration steps, the command below would not affect the new migration. The following example can remove an existing public folder migration request.
![]()
- Keep in mind that there is no existing public folder on Exchange server 2013, run the following scripts.

- If the above-stated commands return any public folders, use the following cmdlets to remove all the public folders.

Step 3: Generate the CSV files for Public Folder Migration to Office 365
On the legacy Exchange version, run the Export-PublicFolderStatistics.ps1 cmdlet to create a folder name-to-folder size mapping file. This file contains two different columns FolderName and FolderSize. The value of a folder size column will be available in displayed bytes.
- FQDN of the source server is equivalent to the fully qualified domain name of the Mailbox server which hosts the public folder hierarchy.
- Folder to size map path indicates the hybrid migration Office 365 of file name and location on the network shared folder where you need a .csv file saved. You want to access this file from the Exchange 2013 server. If you identify only the file name then, that file will be generated in the current location.
![]()
Step 4: Create Public folder mailboxes on Office 365 or Exchange 2013 server
- Now, run the following script to create the initial public folder mailbox on Exchange 2013 server. Moreover, Public folder mailboxes involve the hierarchy details for a public folder, whereas the public folder consists of the actual content. The first public folder mailbox that you generate will be a master hierarchy mailbox. You must have to create the initial public folder mailbox in HoldForMigration mode.

- Run the below-mentioned script to create some additional public folder mailboxes as required on the CSV file created from the PublicFoldertoMailboxMapGenerator.ps1 command.
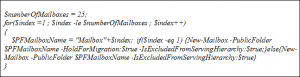
E.g., if you try to open a CSV file, all the public folders are named Mailbox1, Mailbox2, etc. If your latest public folder is named Mailbox13, you have to create 13 public folder mailboxes. If you want to create multiple public folder mailboxes, you can also write a script to help automate the process. This example will create 25 public folder mailboxes.
After completing this process, you can lock all the public folders on a legacy version by running the following script:
![]()
This command will help to block the access from end users to the legacy public folders so that you can migrate them and unlock the access on Exchange 2013, and now, all users will get the new modern public folders.
Method 3. Use Cutover Migration to Migrate Public Folders to Office 365
A cutover migration is used to migrate public folders from Exchange 2007, 2010, and 2013 to Microsoft 365. However, this solution is suitable for a small volume of data due to its repetitive steps, ensure that you have 2,000 mailboxes for public folder migration to Office 365.
Steps for Cutover migration to Office 365:
- Open the Microsoft 365 admin center, and make a migration endpoint that is connected to the Exchange Server.
- Afterward, navigate to the Exchange Admin Center > Recipients > Migration.
- When prompted, enter the required credentials i.e. Email ID, and Admin account.
- Now, Microsoft will automatically start migrating the Exchange server data to O365.
That’s all! When the migration is completed, verify your data in Office 365 is accessible. You can try to share some files with your friend or colleague.
Let’s Wrap Up!
Now, it’s time to have a quick overview of the above discussion. Today, we learned how to migrate public folders to Office 365 using three different methods. Also, we have discussed all prerequisite steps for public folder migration to Office 365. Despite that, in some scenarios, the user wants to import PST to Office 365 archive mailbox, and there is no reliable manual way to do so. For the same, users can take the help of an automated solution i.e., Office365Import Tool can easily migrate data in minimum time.