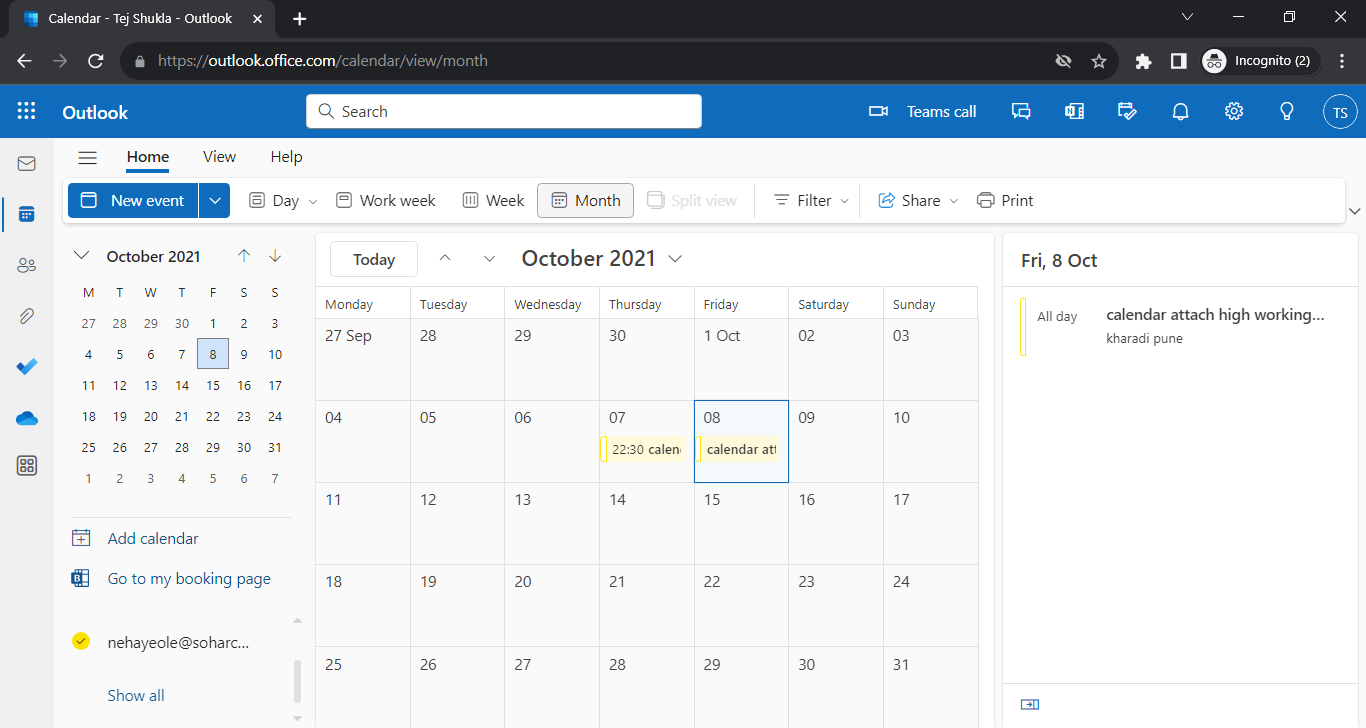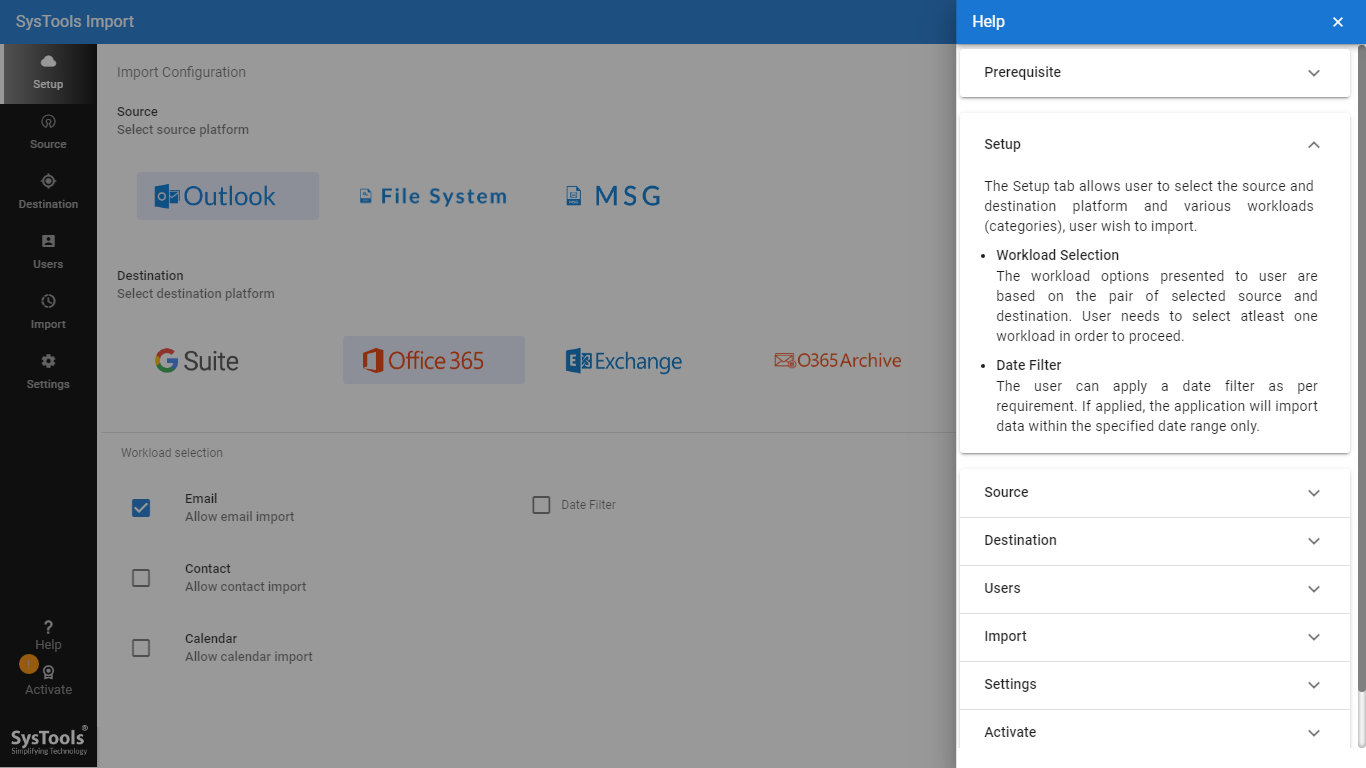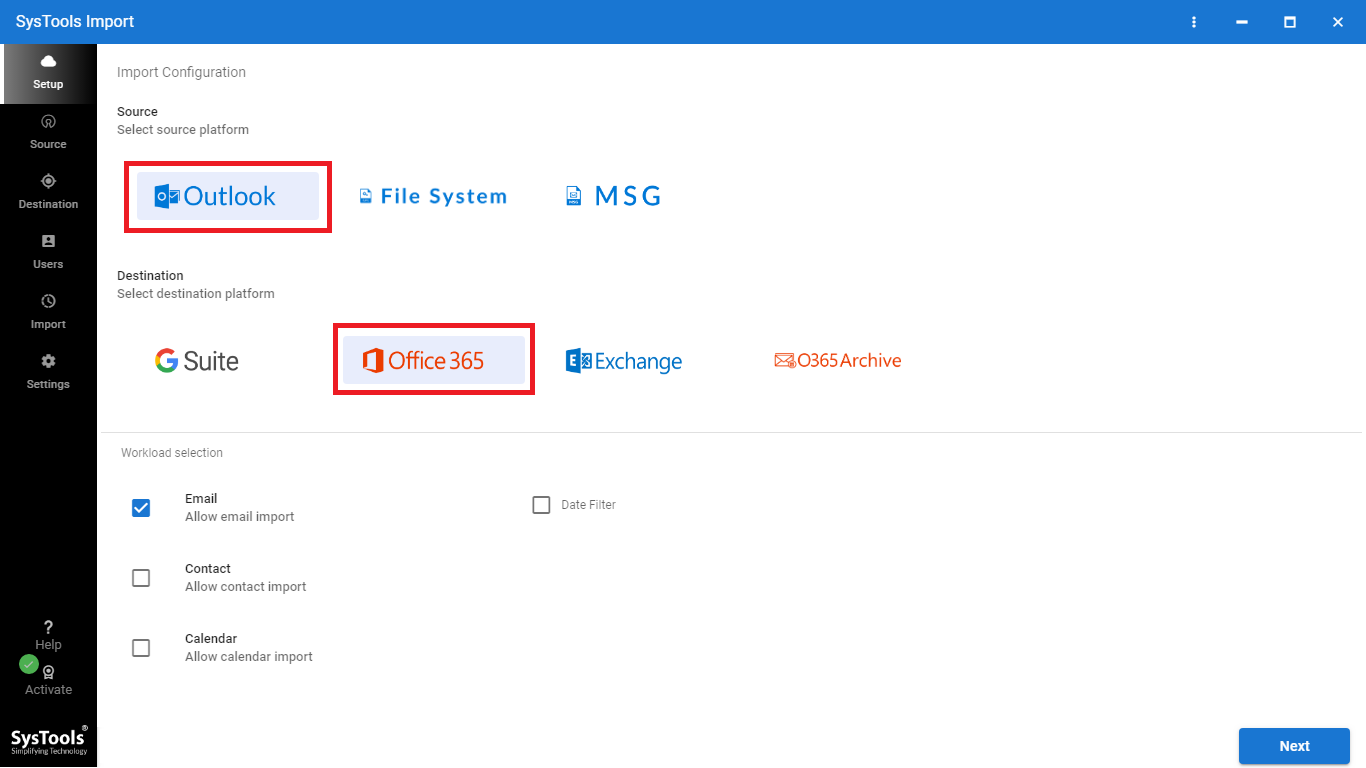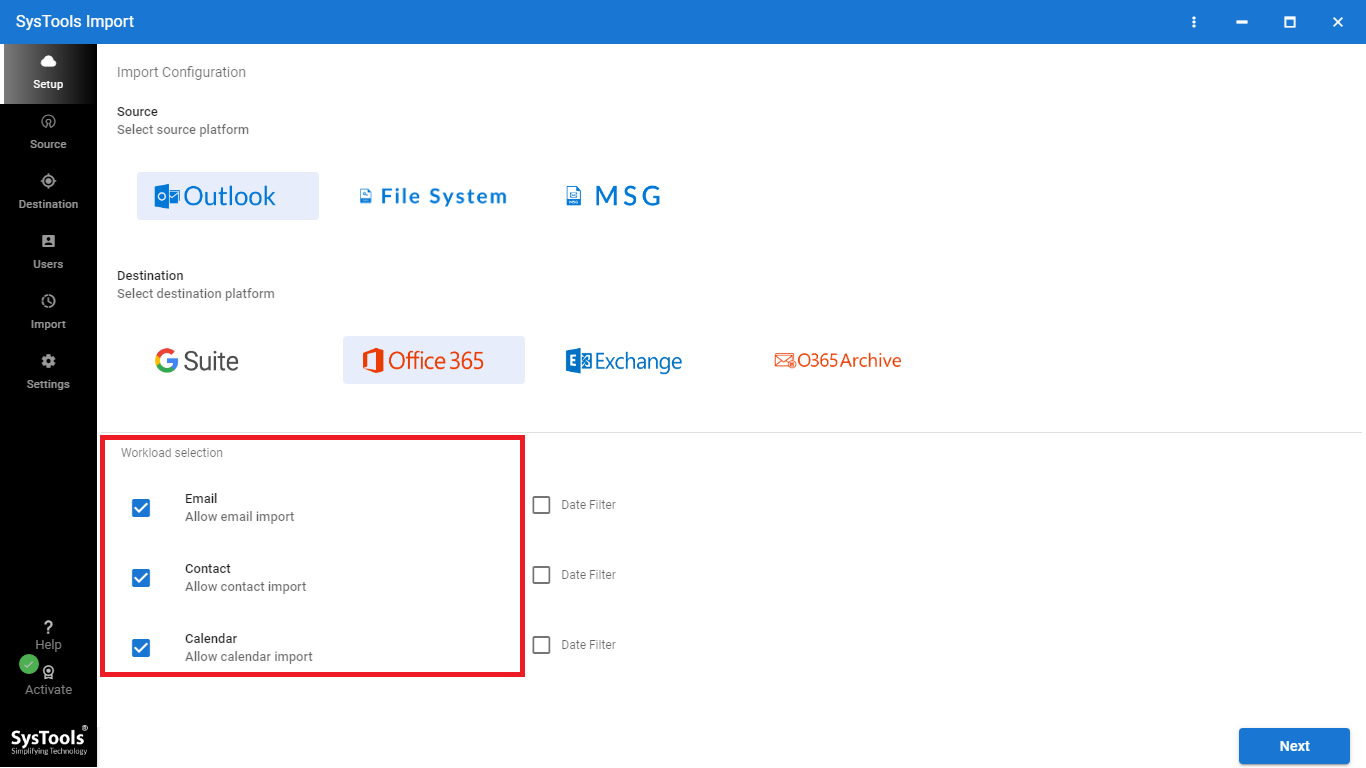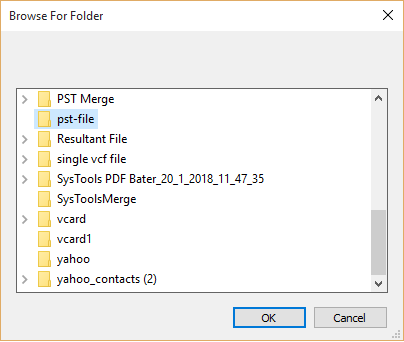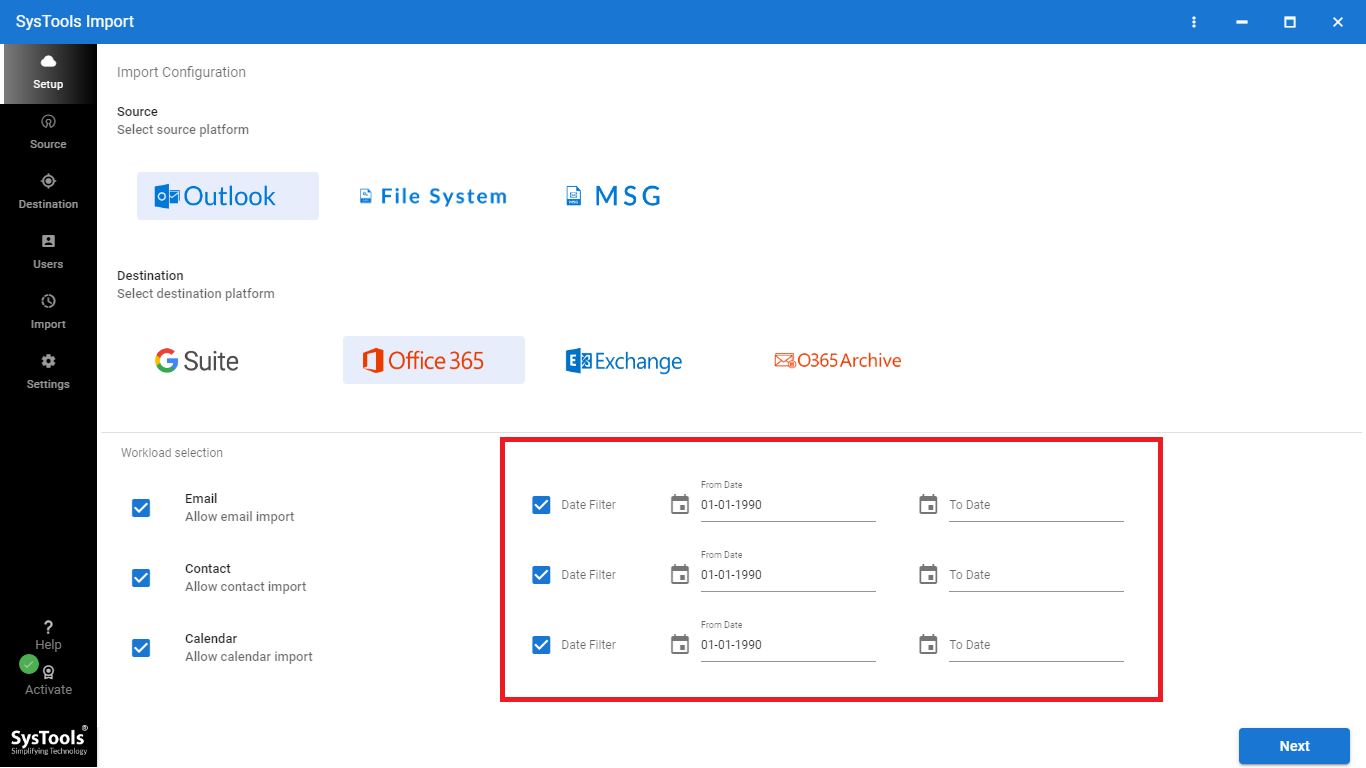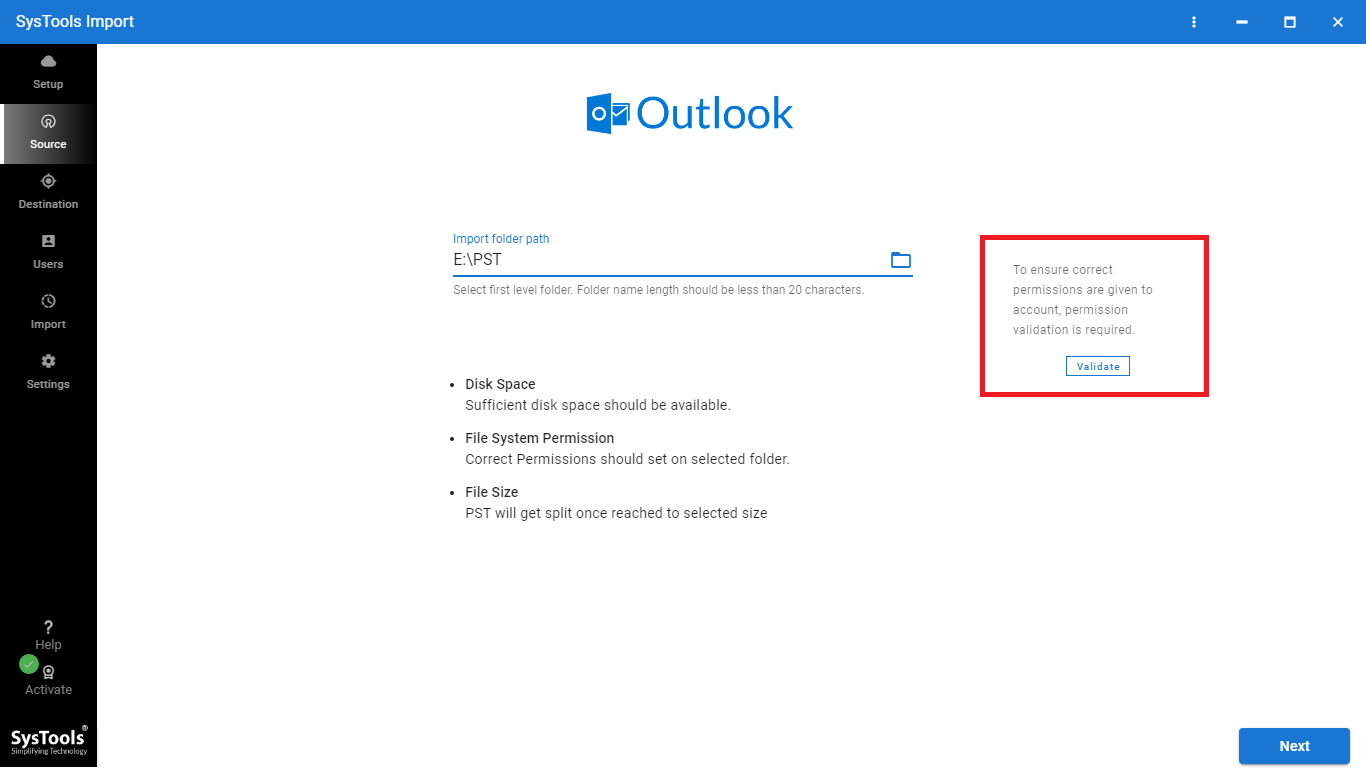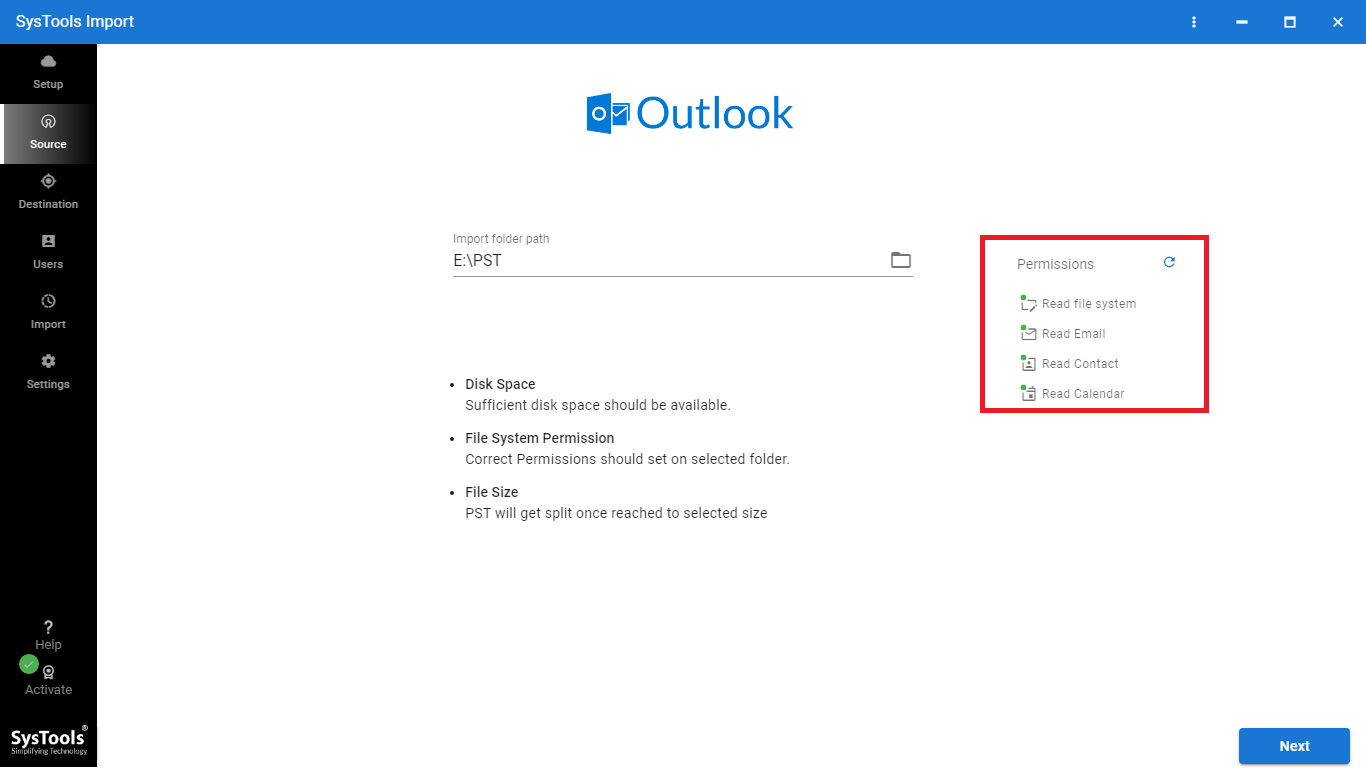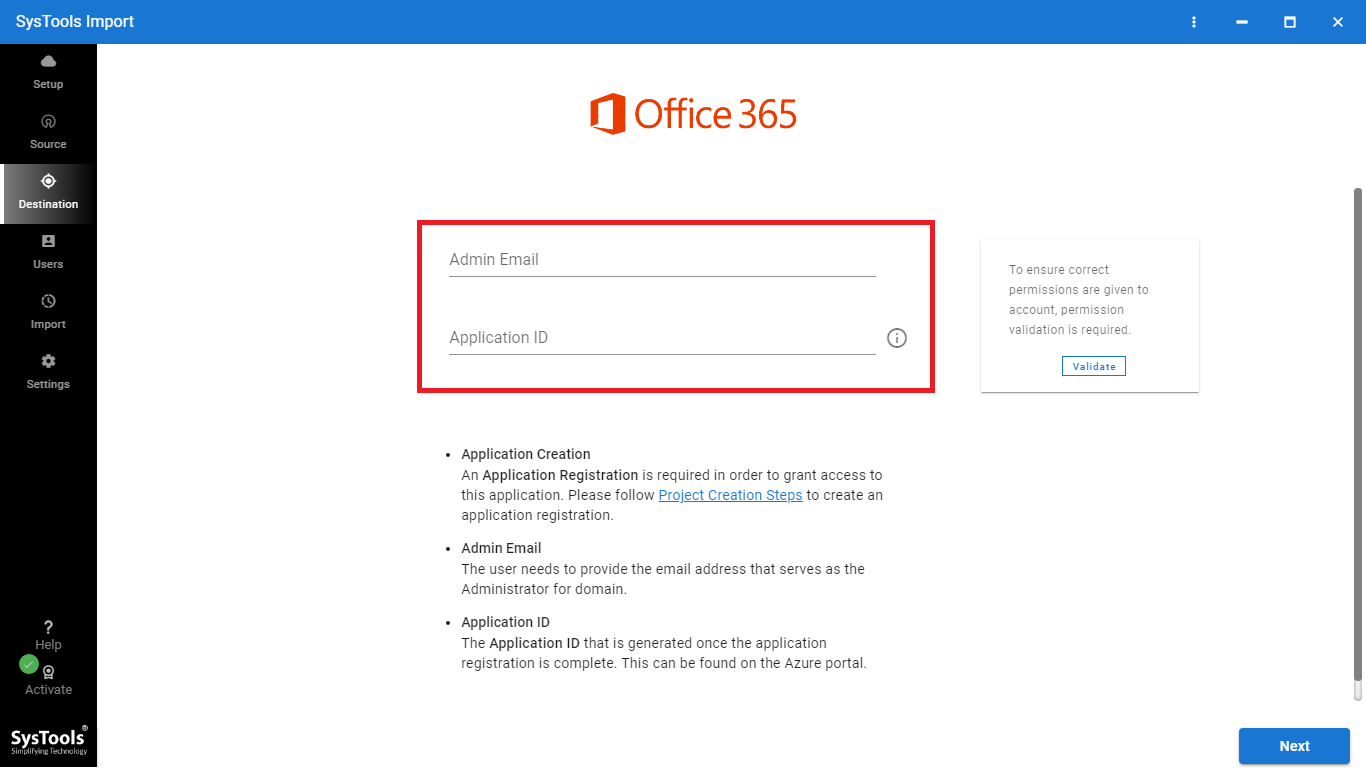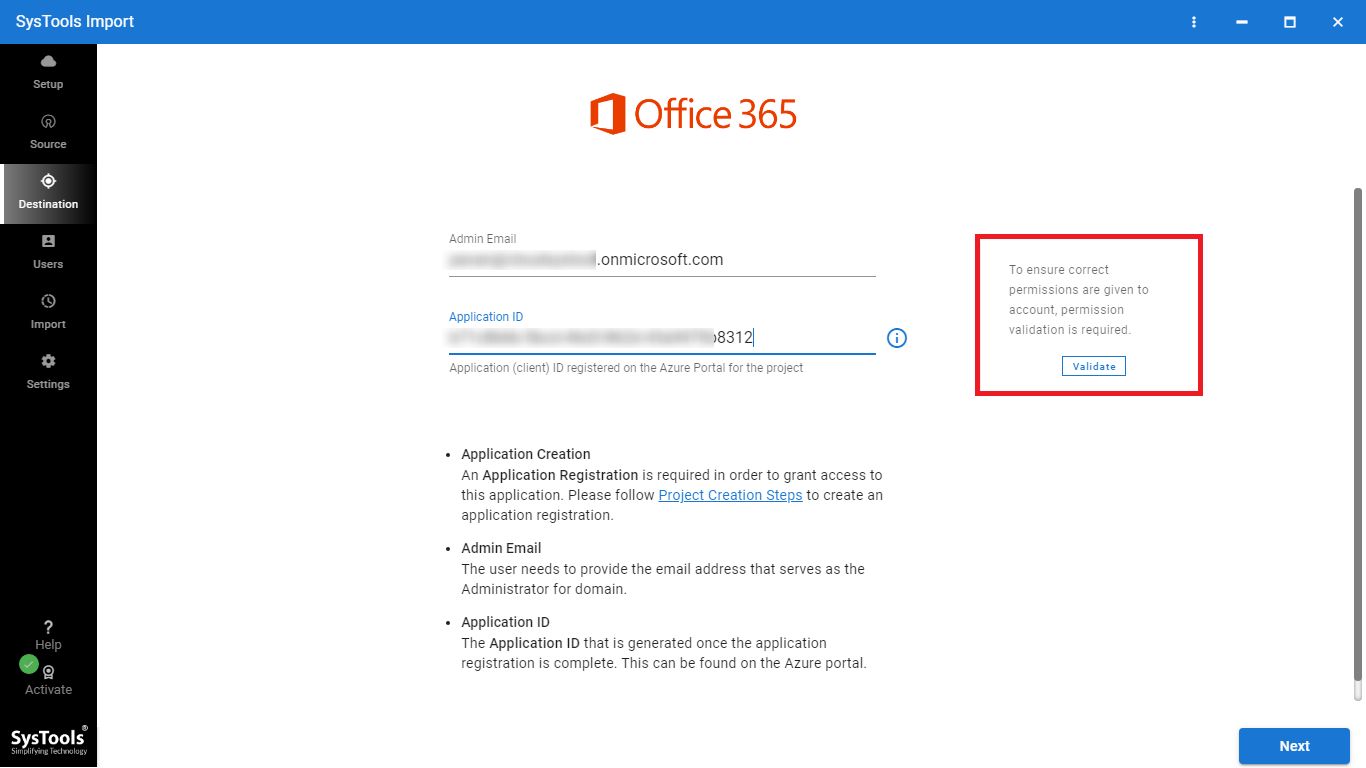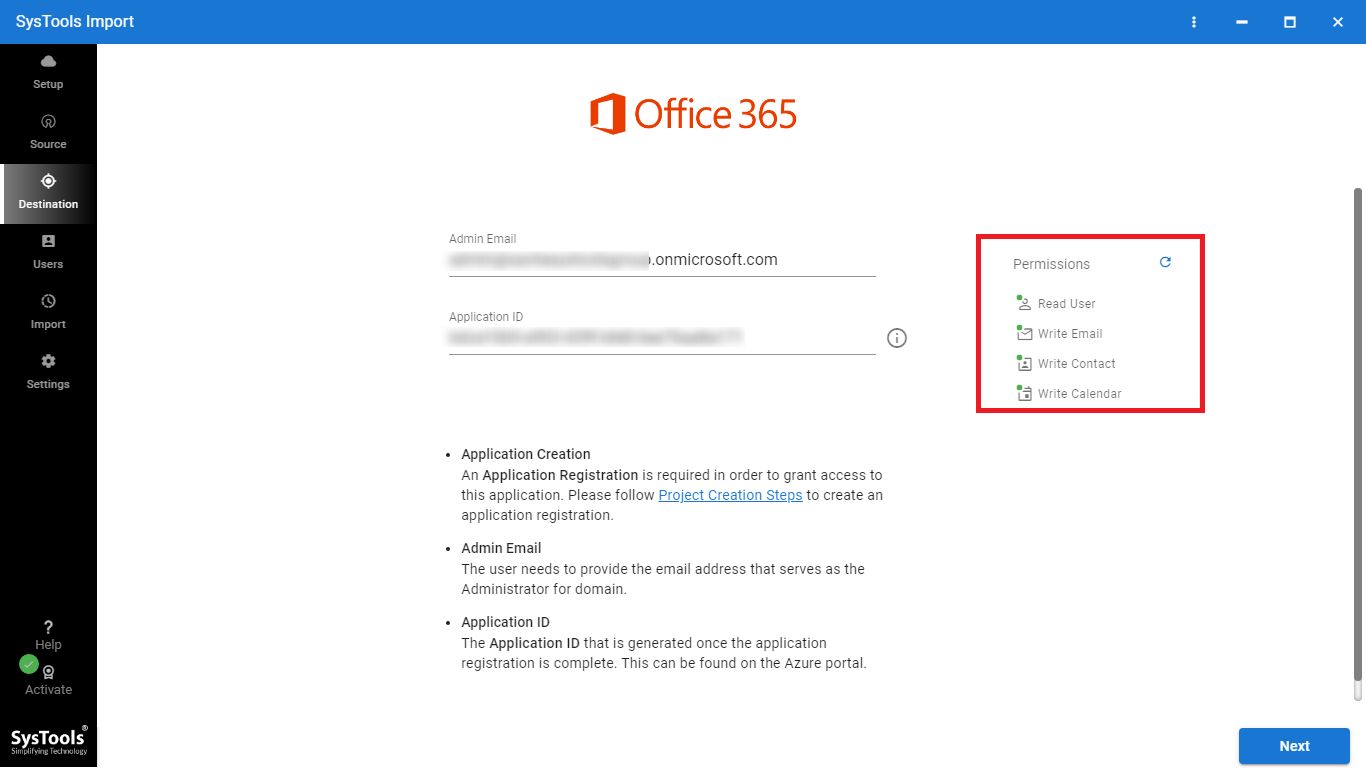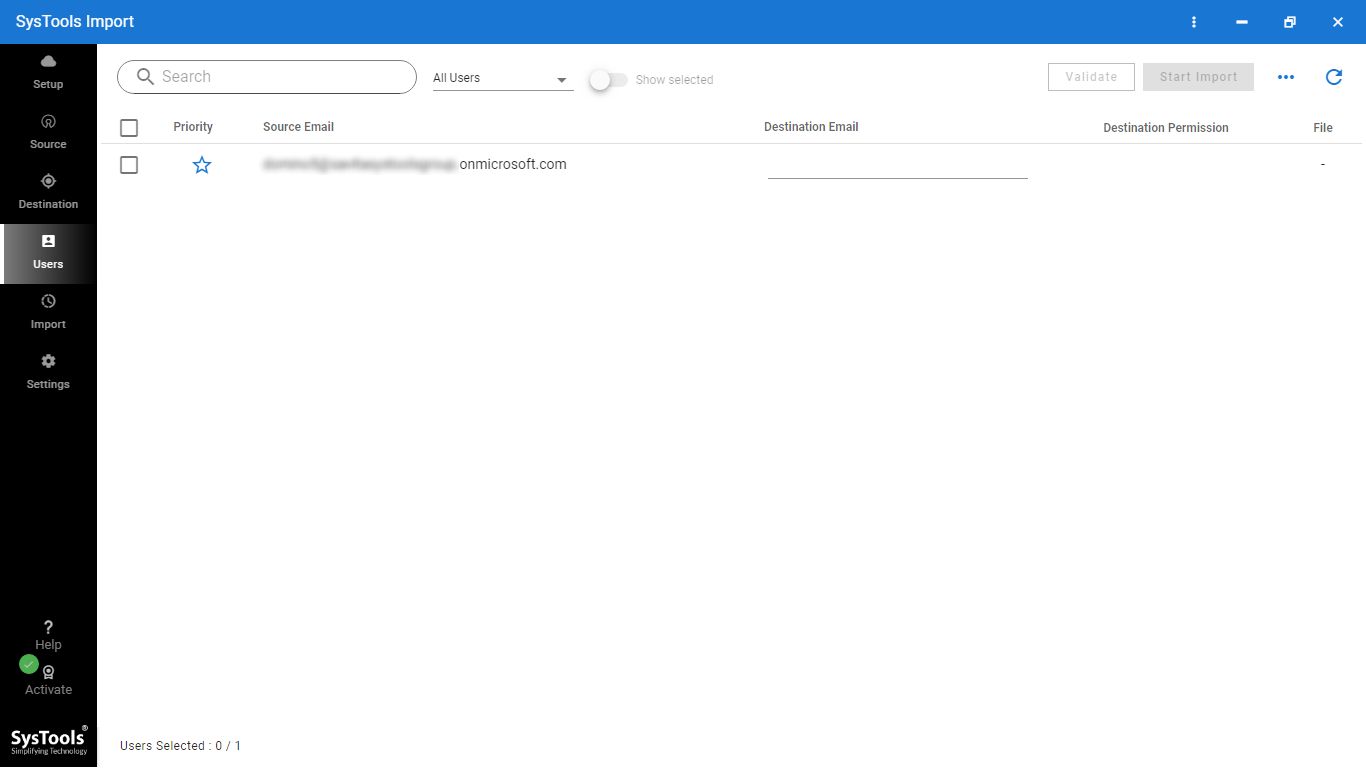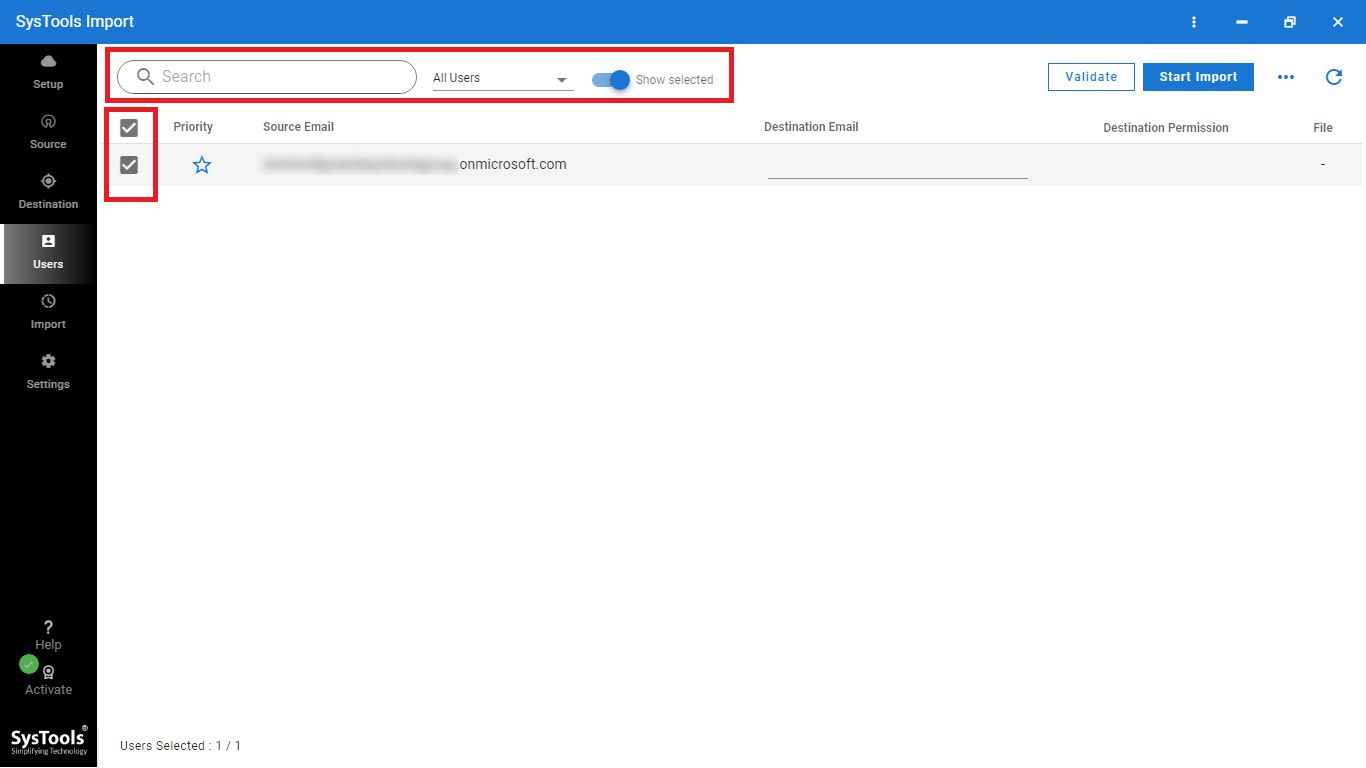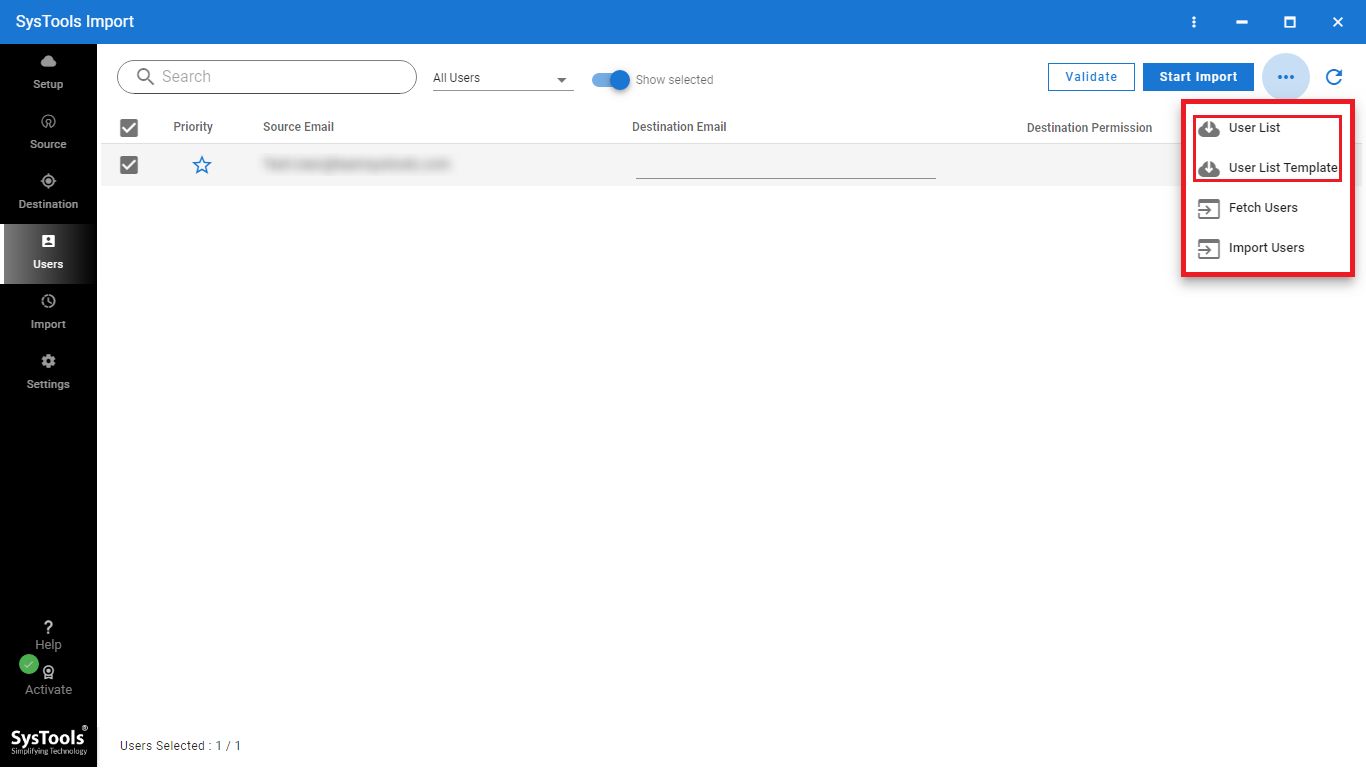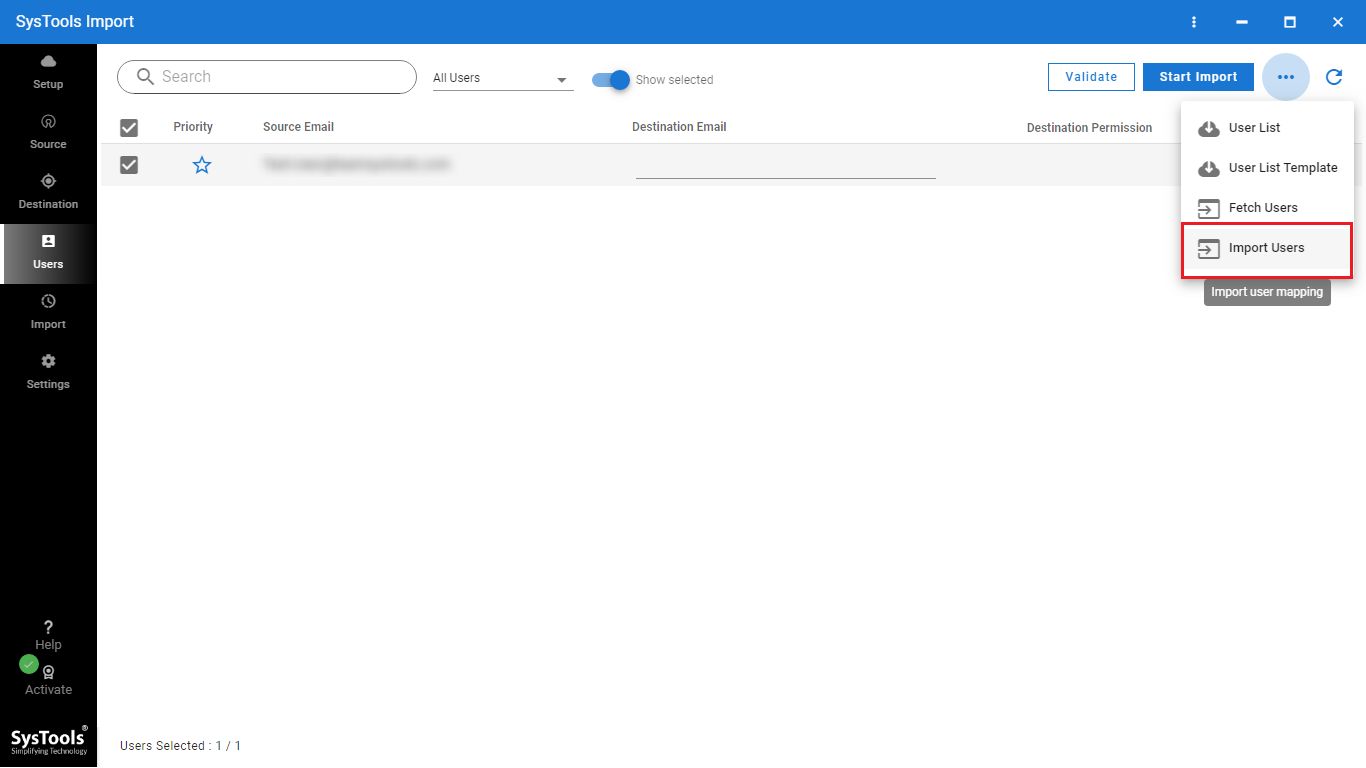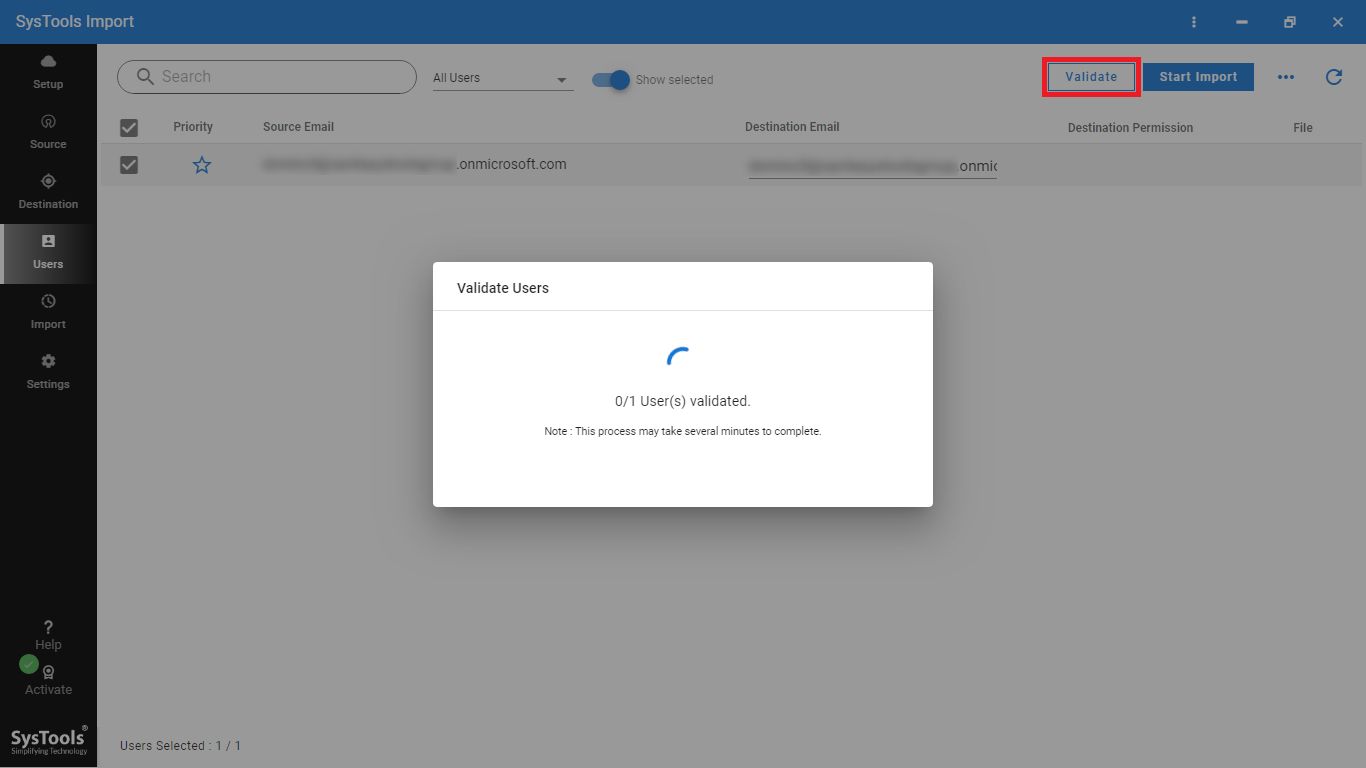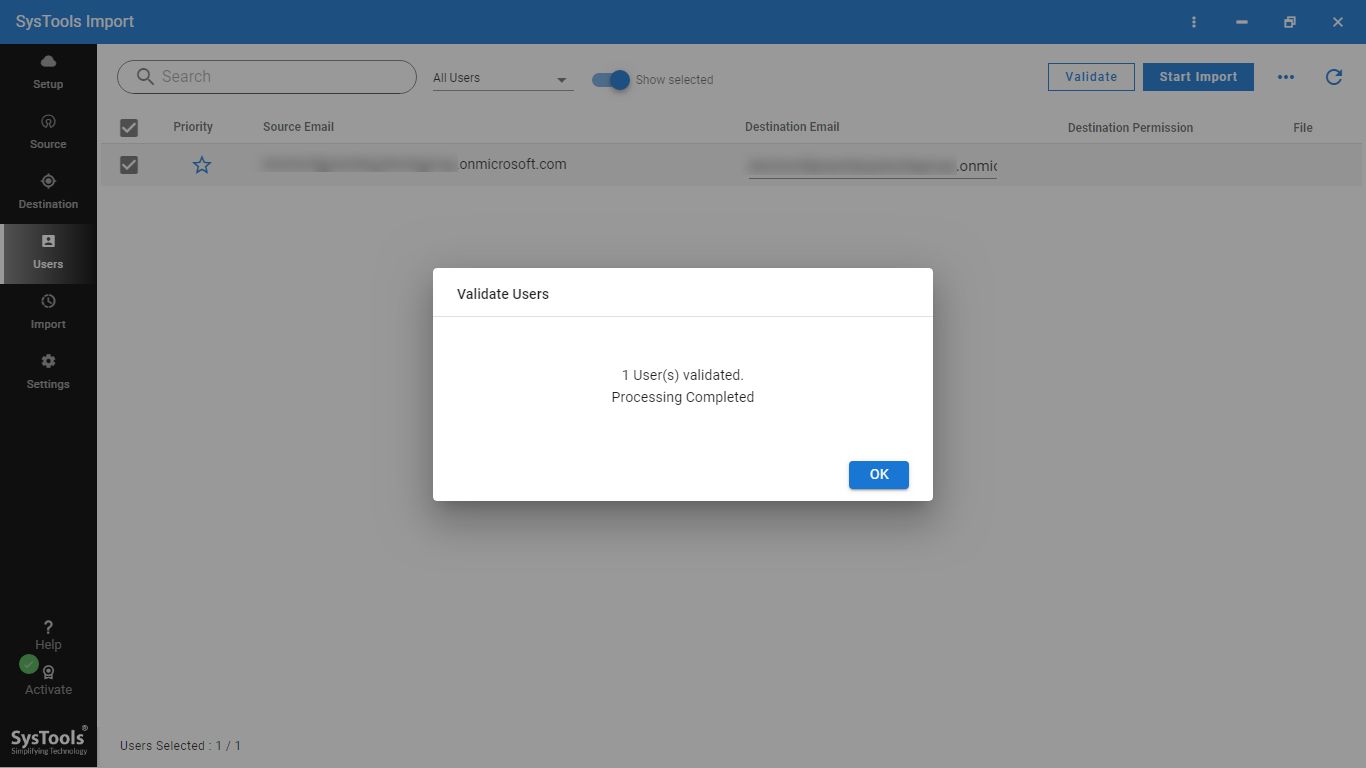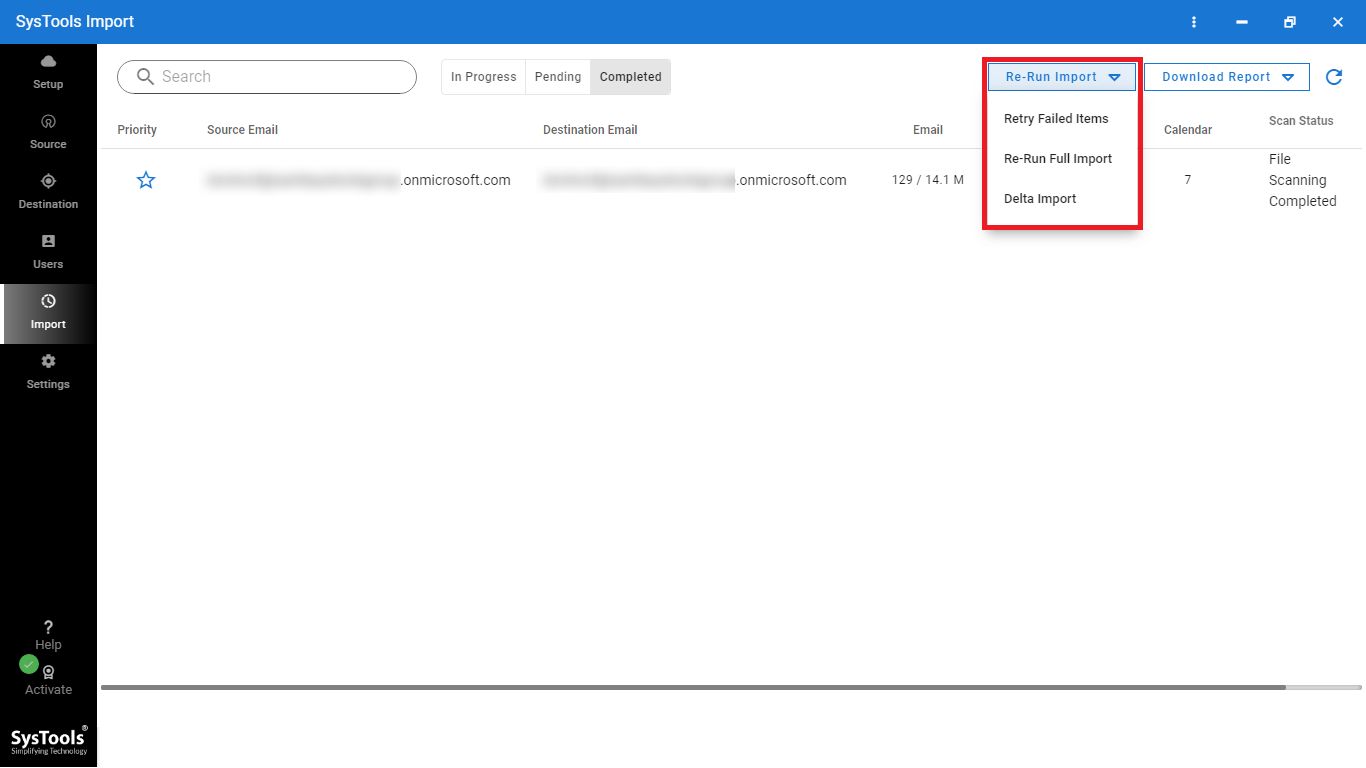How to Import PST to Office 365 Mailbox – Step by Step Guide
Import PST file to Office 365 With User Admin Account
On the following screen, you'll need to locate and specify the folder containing your PST files. Organize your files into user-specific folders (named after the Office 365 email addresses) as follows:
- Create a folder named “pst” in the root directory of your drive.
- Inside the “pst” folder, create individual folders for each user, named according to their respective Office 365 email IDs. For instance:
- E:/PST/[email protected]/(PST files for user1)
- E:/PST/[email protected]/(PST files for user2)
- E:/PST/[email protected]/(PST files for user3)
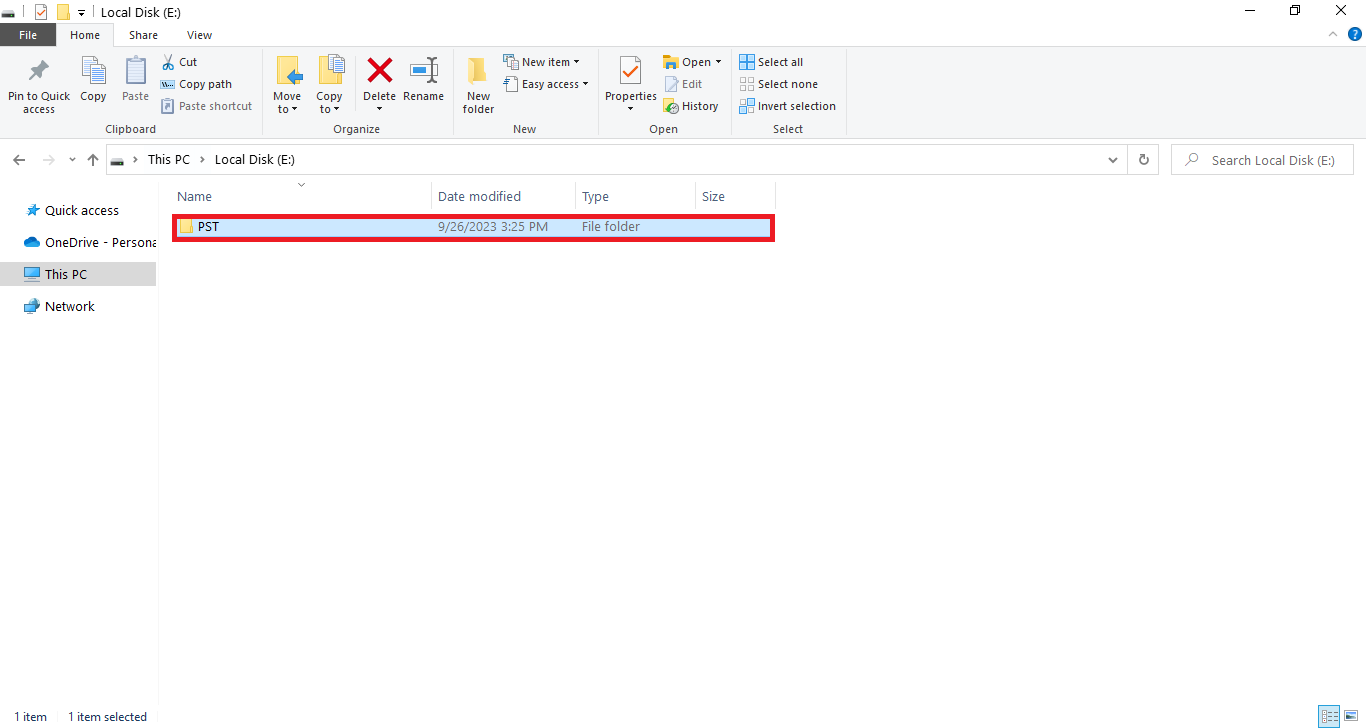
Select "E:/PST/" as your "Import Folder Path" for the next step.
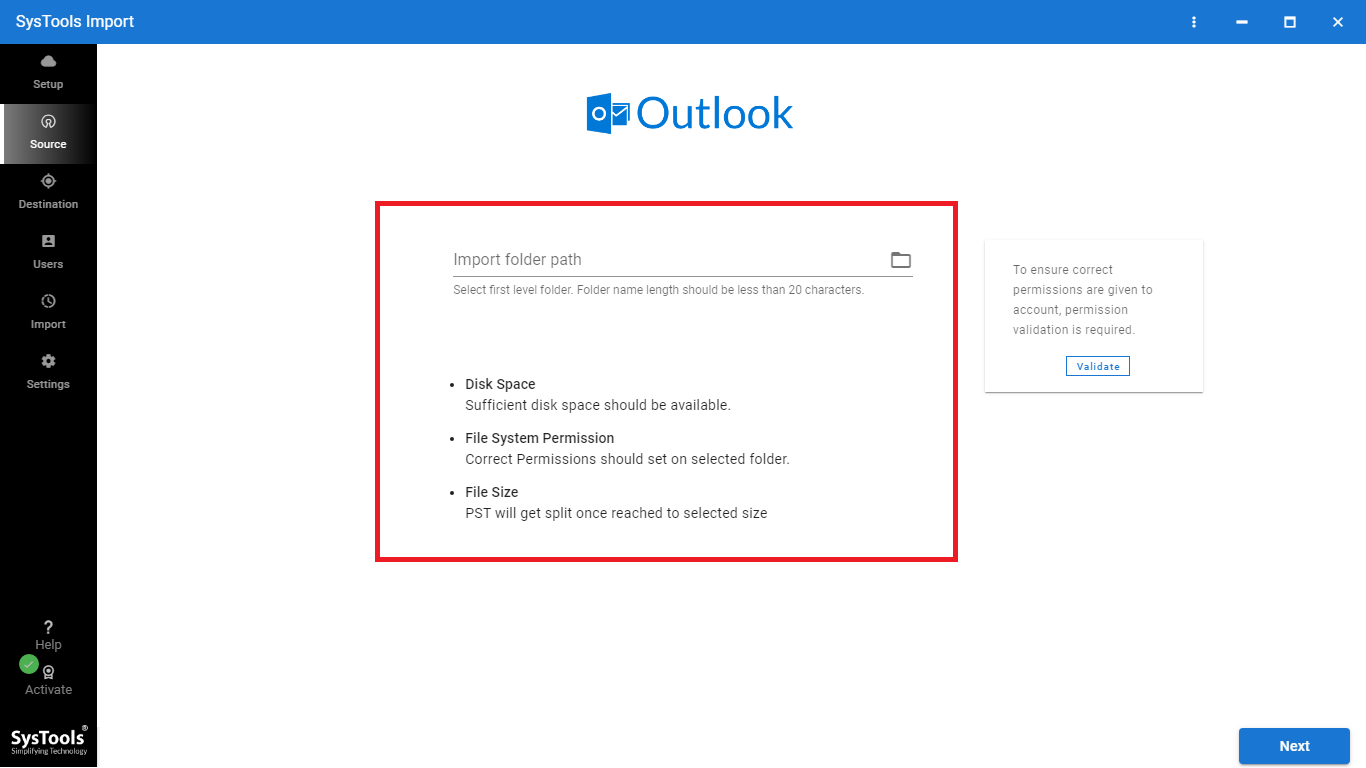
You can now add users whose data you want to migrate. You can choose from the following options:
- Fetch Users: Automatically import users from the source account.
- Import Users via CSV: Upload a CSV file with user details for import.
- Download CSV Template: Download a template to manually input user information for the CSV file.
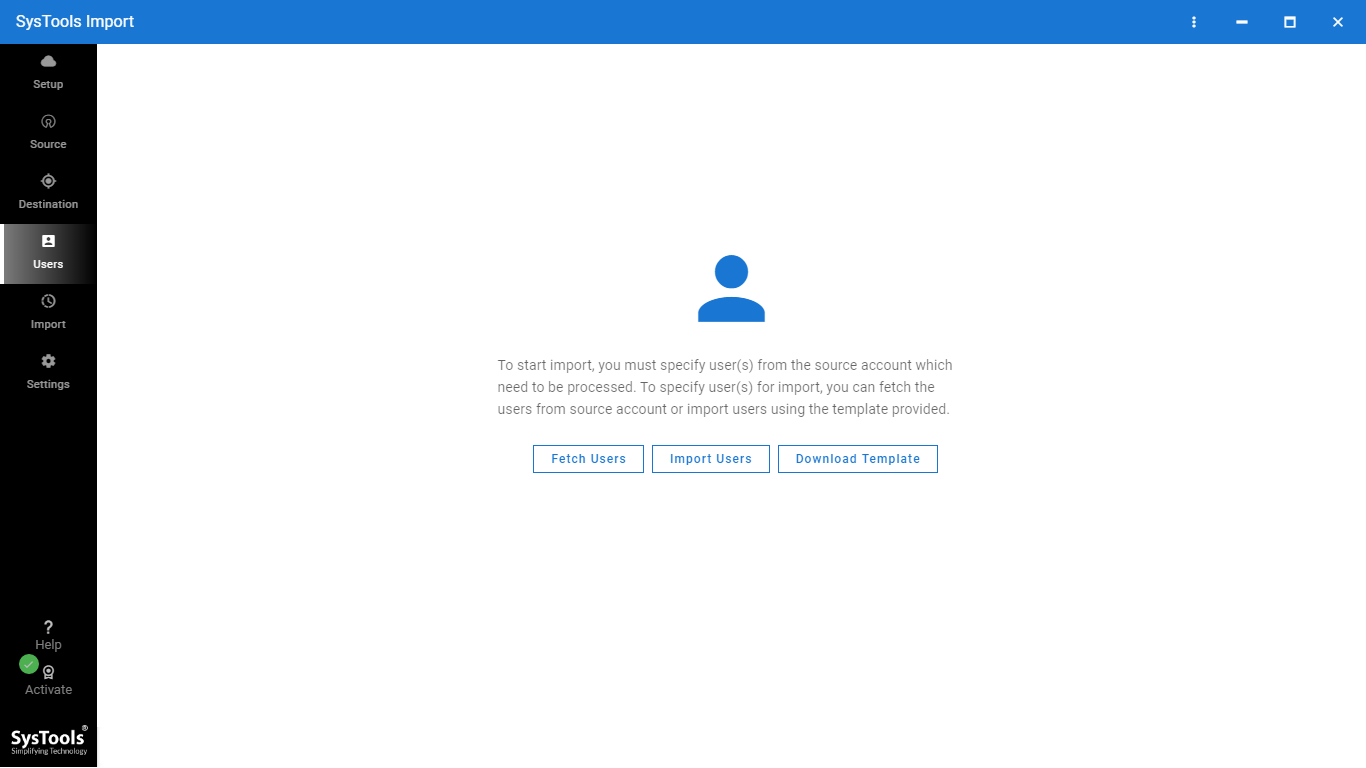
Fetch Users: This option will retrieve all users from the source domain.
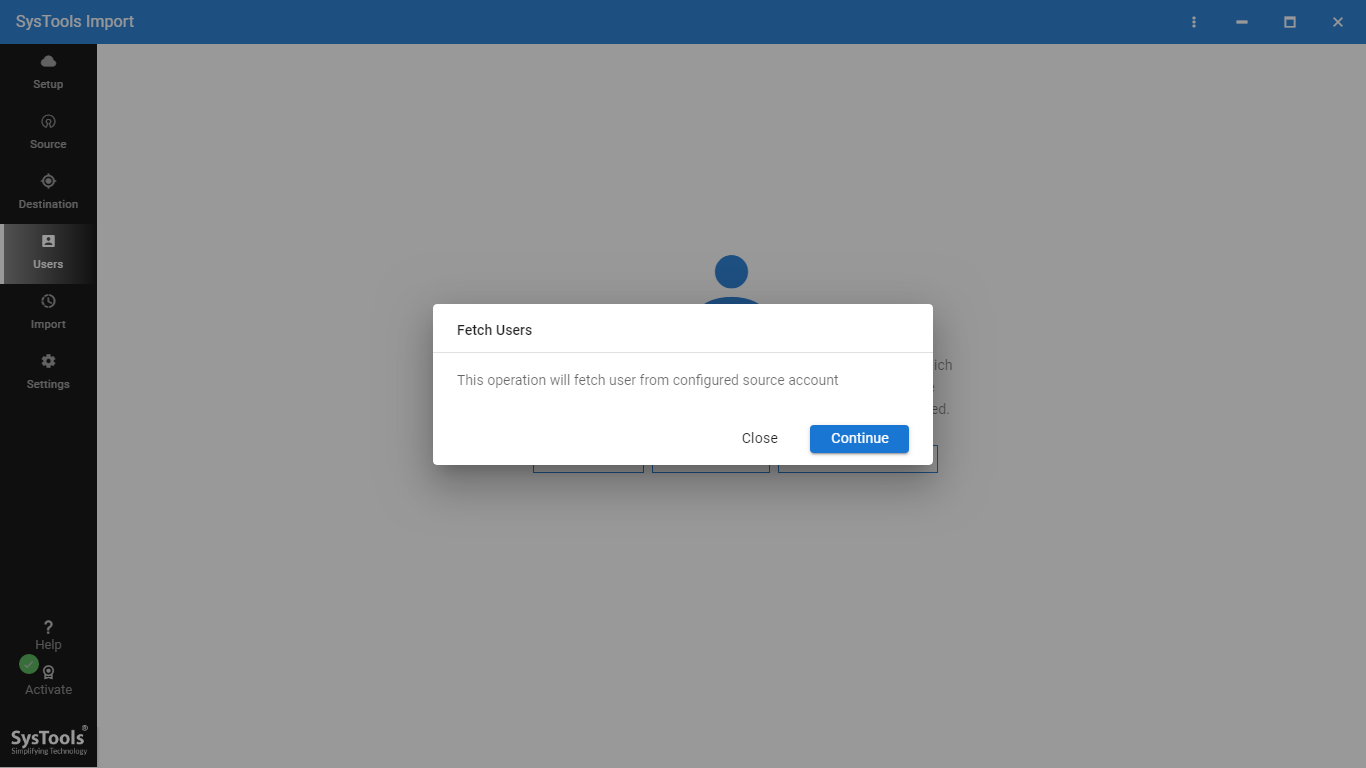
Import Users: This option allows you to upload users via a CSV file..
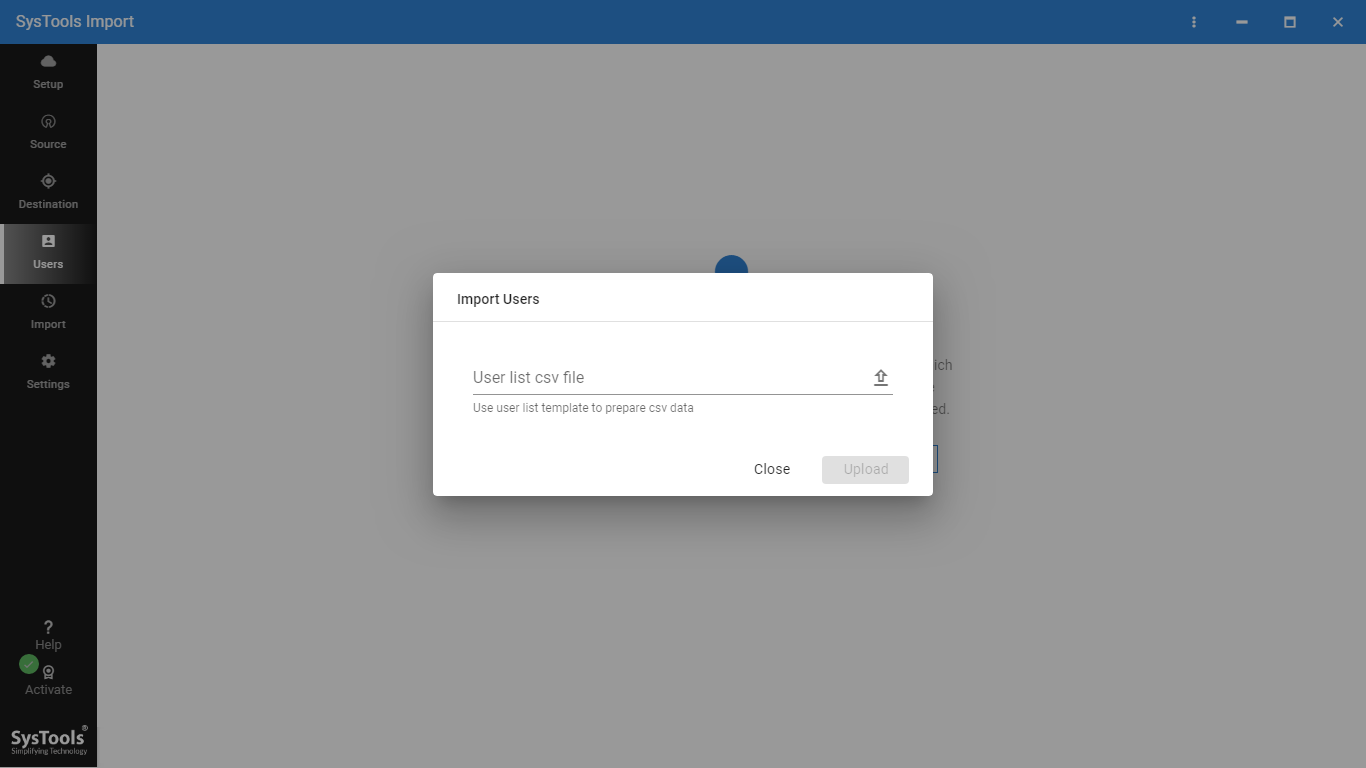
Download Template: This will provide a sample CSV file where you can manually add source users.
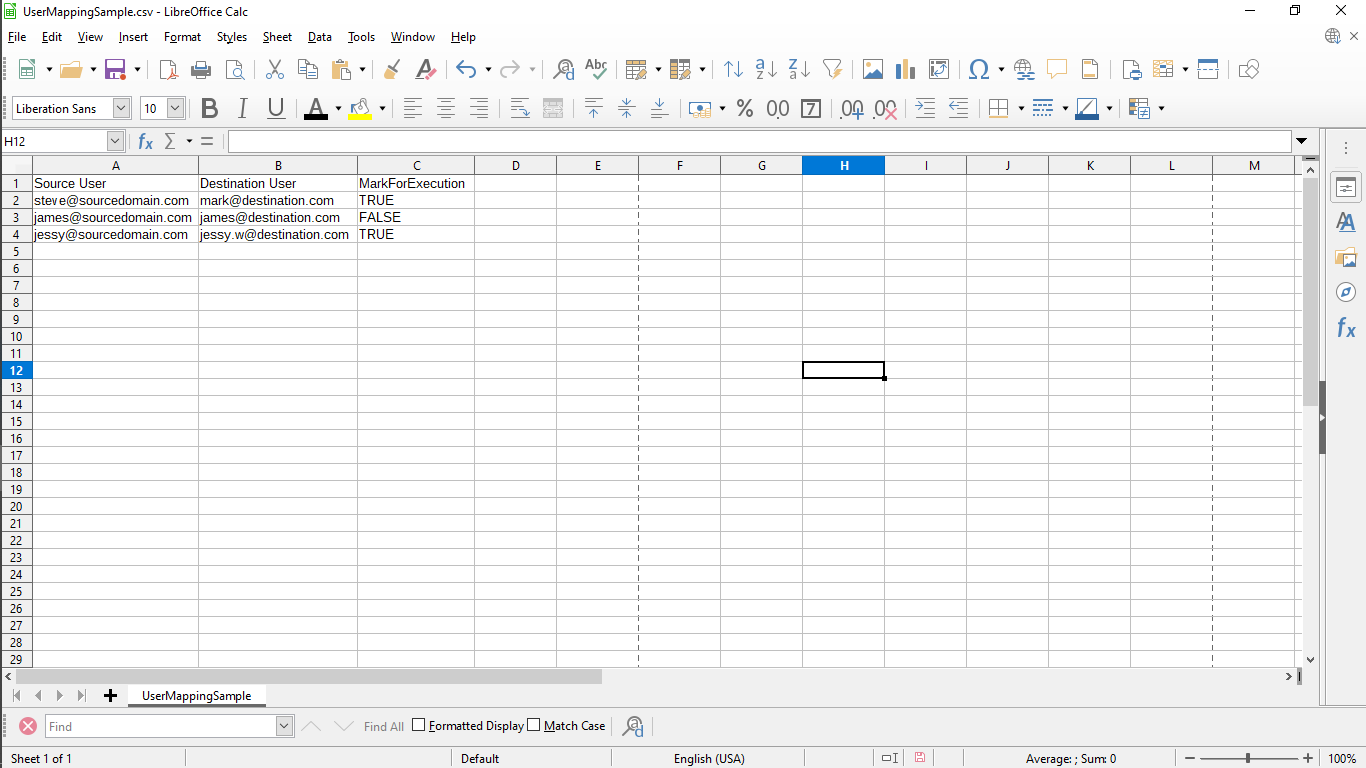
Once you’re ready, click "Start Import" to begin migrating the selected data to Office 365.
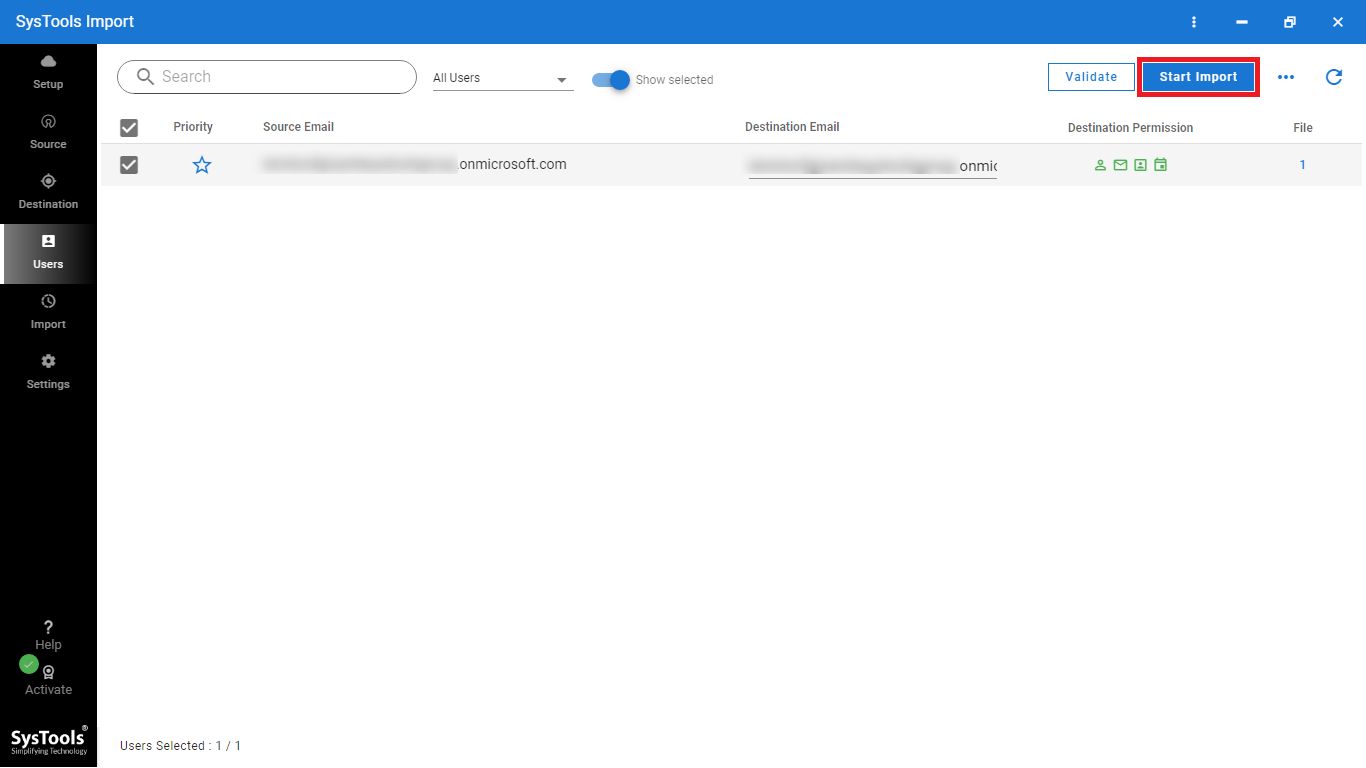
You'll receive a notification that the import process has started. Track the progress in the "In Progress" tab.
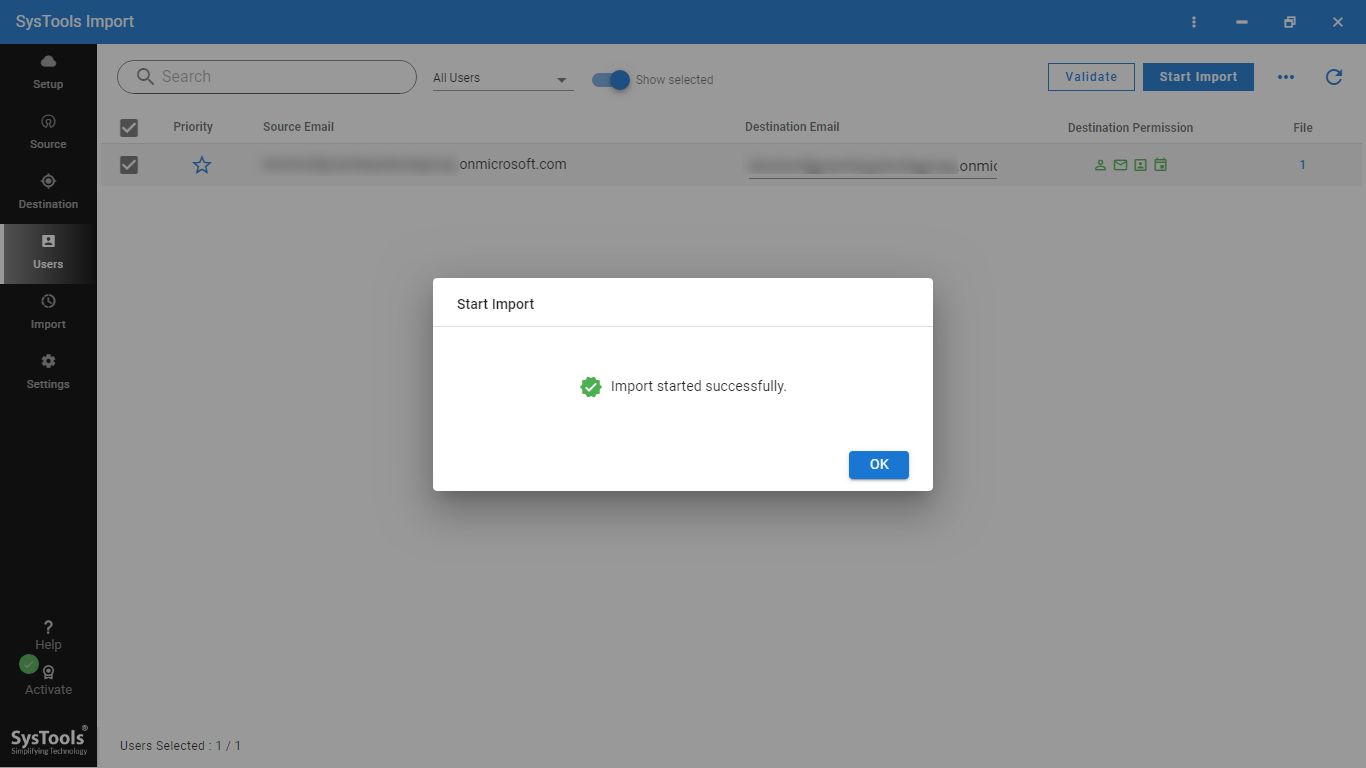
If some files are pending, check the "Pending" tab. You can also stop the import process by clicking the "Stop Import" button.
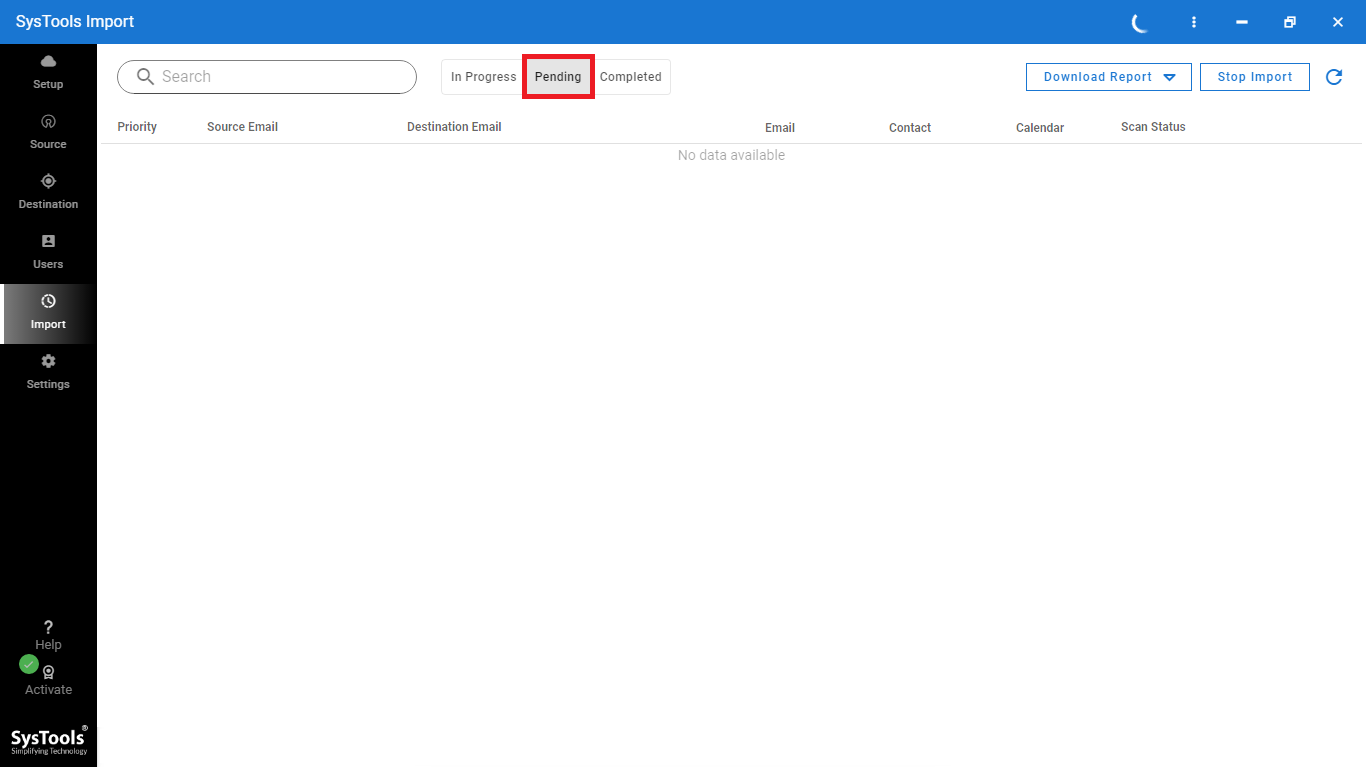
Once the import is completed, you can view the final status under the "Completed" tab.
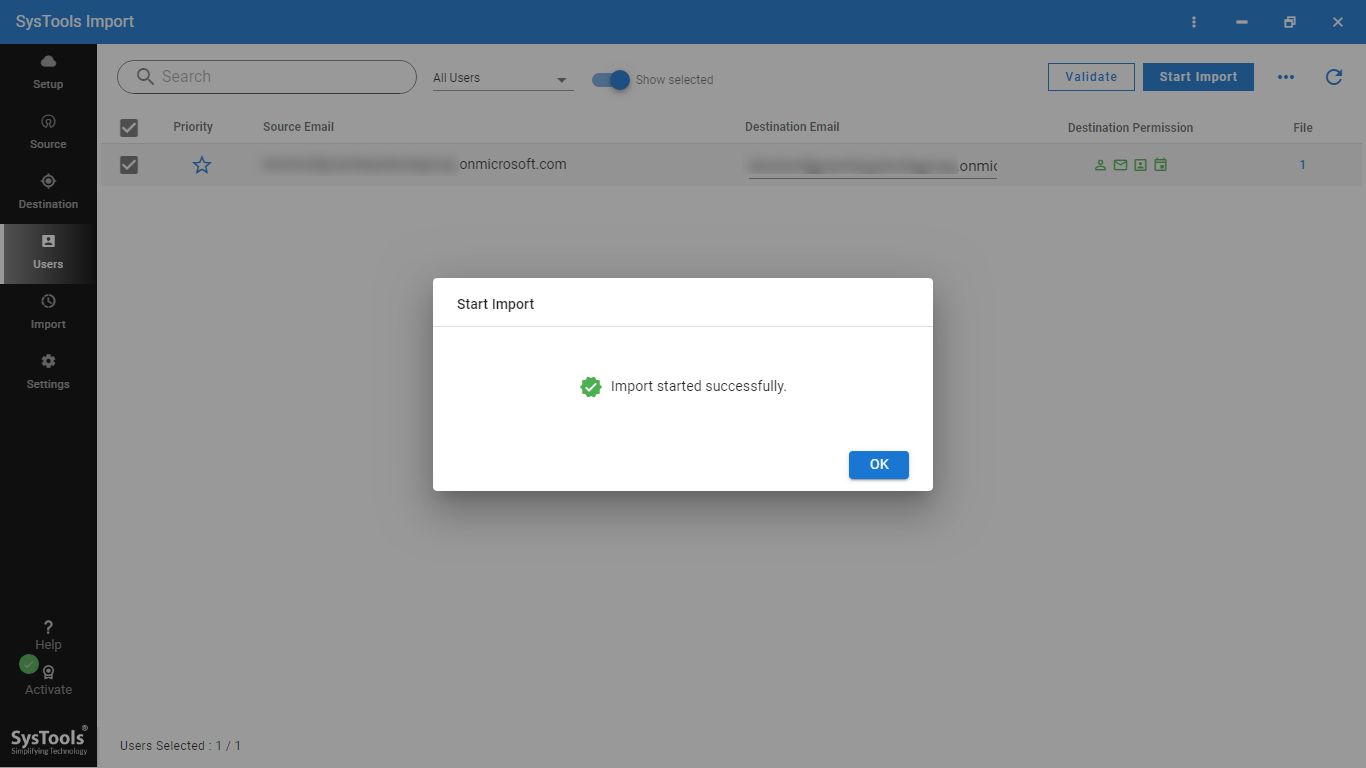
After a successful import, you can download the reports. There are two options:
Summary Report: A single CSV file containing an overview of the entire import process.
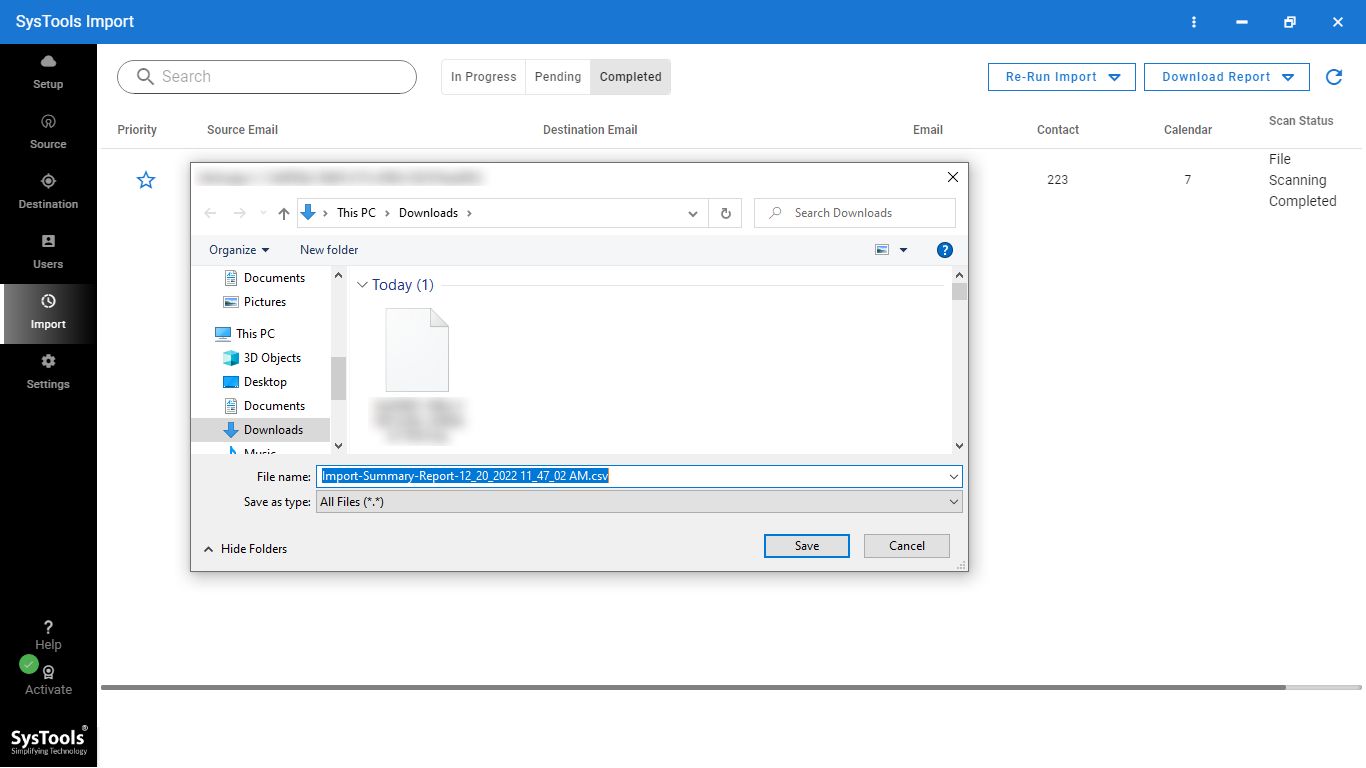
Detailed Report: Individual CSV files for each user, detailing their imported data.
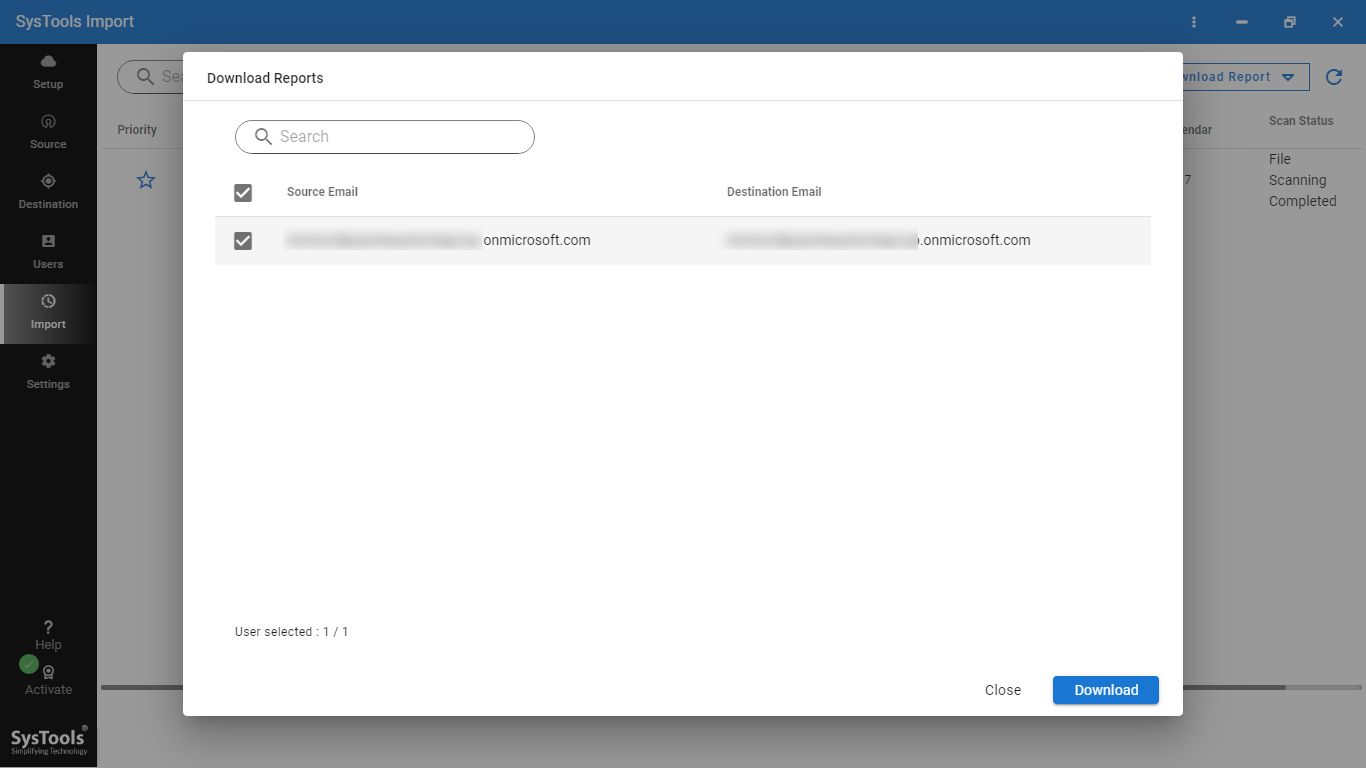
Choose the report format you prefer and save it to your desired location.
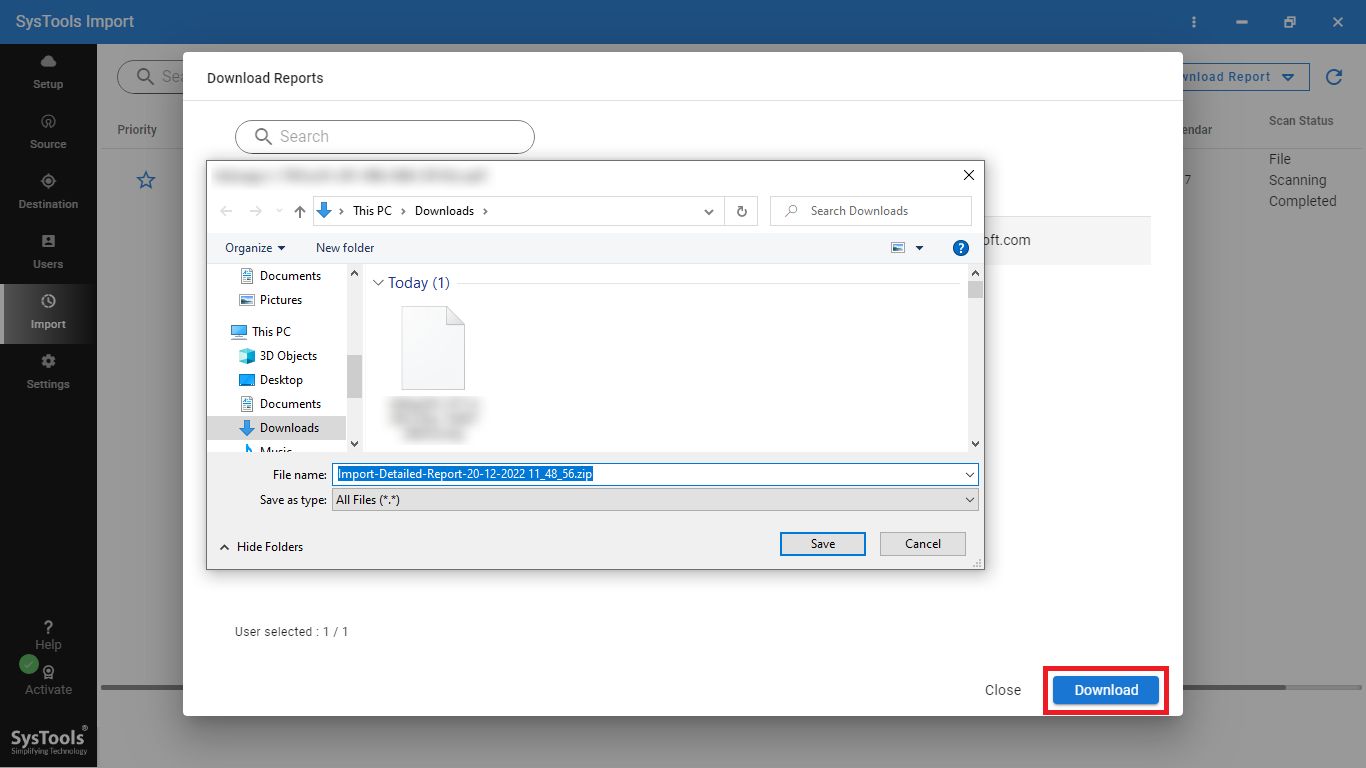
Log into your Office 365 account and open Outlook to verify the imported data. You'll find the folder structure organized as it was in the source account, confirming that the import was successful.
Before:
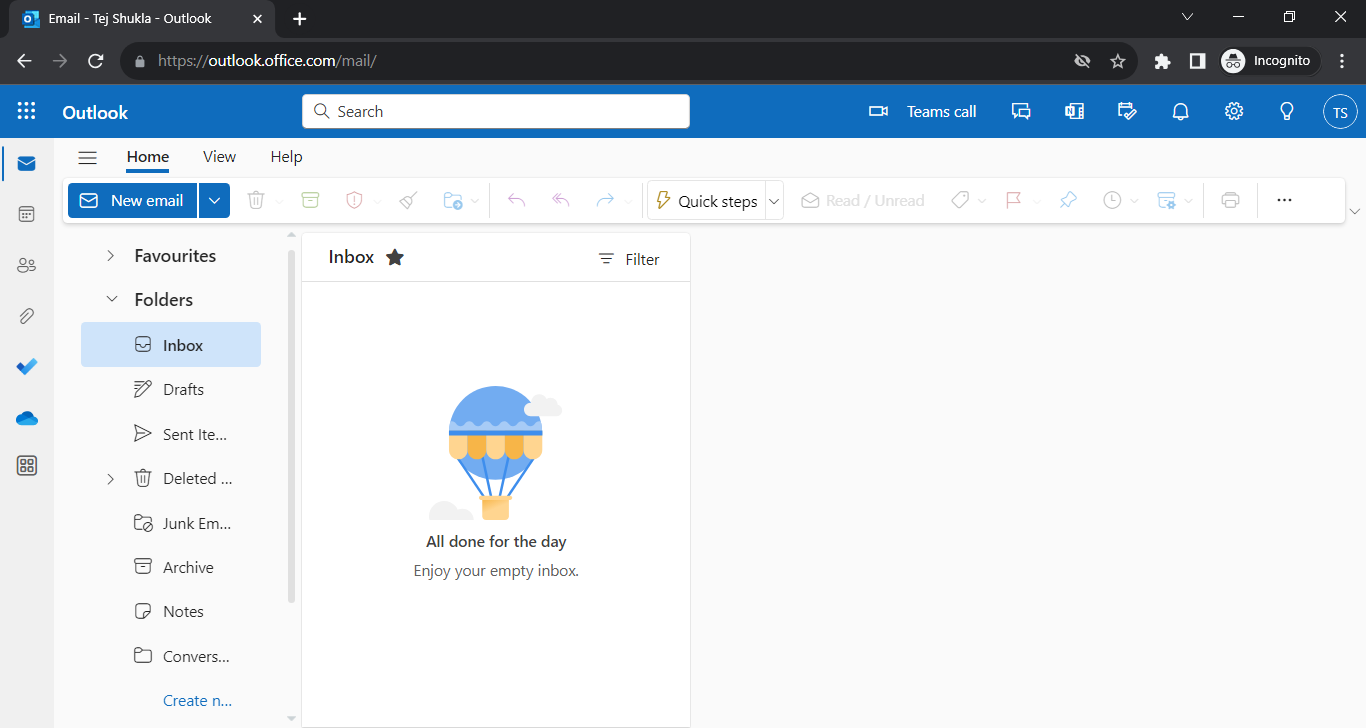
After:
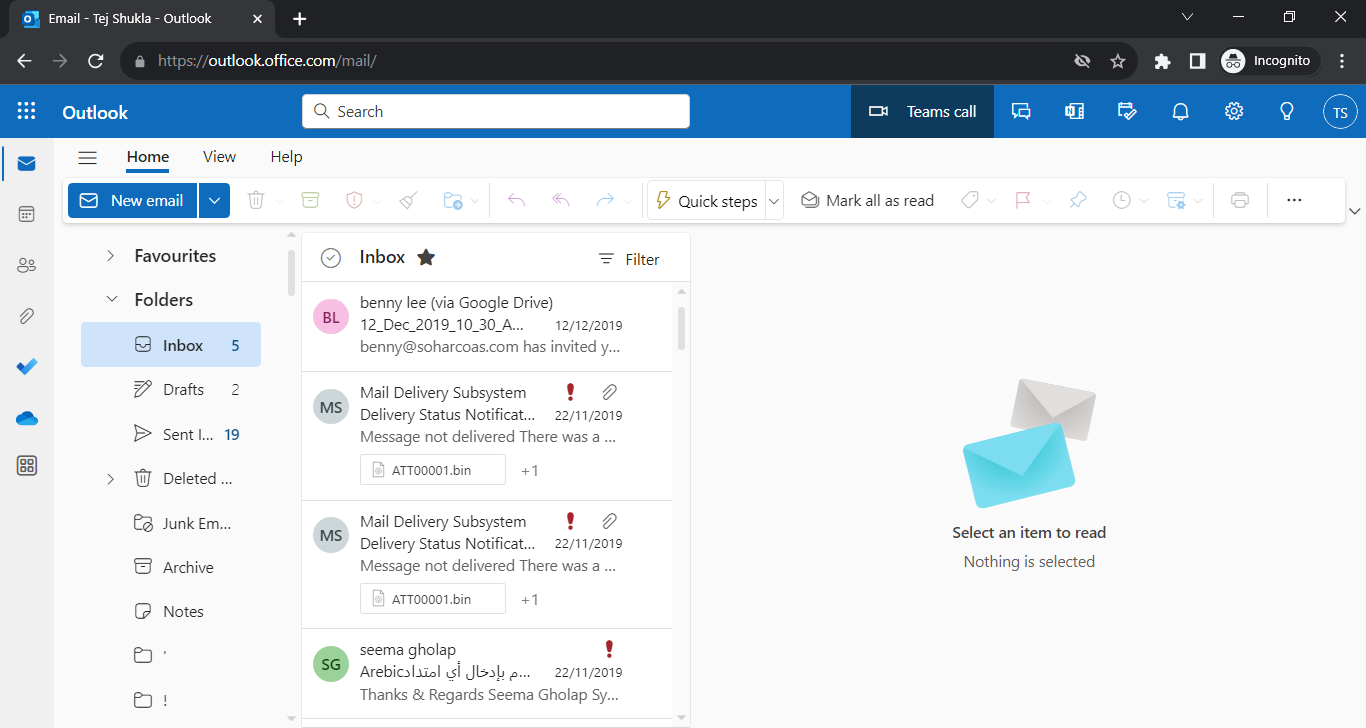
Same is the case for contacts
Before:
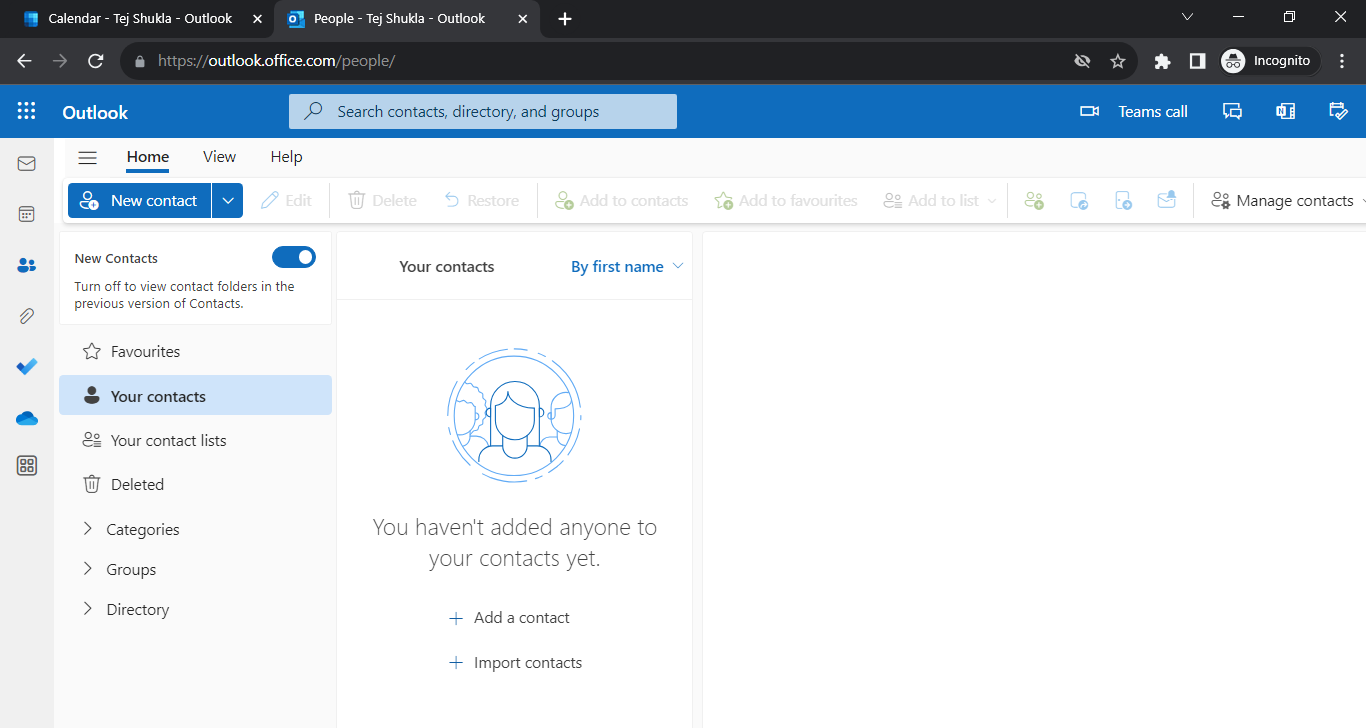
After:
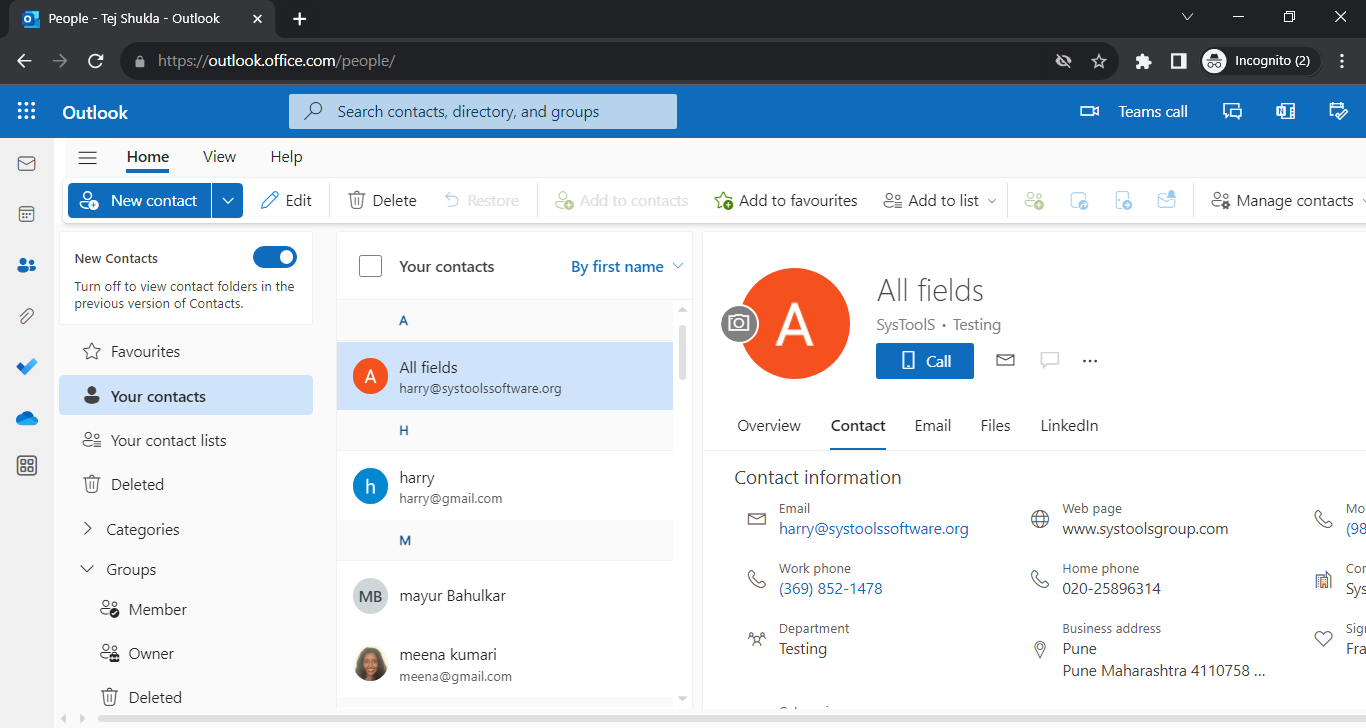
This also applies to calendars
Before:
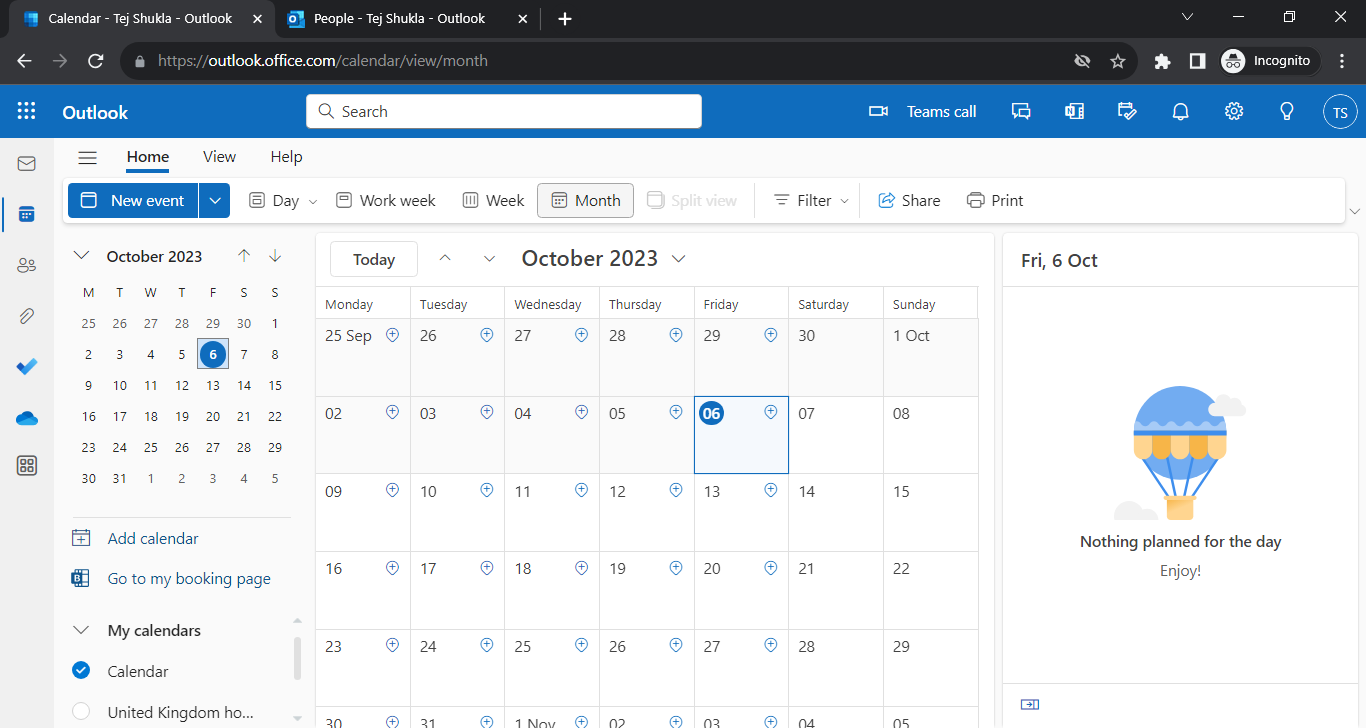
After: